
Descript Review & Walkthrough
If you've podcasted for any length of time, you know how much work is involved in producing an episode. It can be tedious to slice up your audio tracks, trim your clips, and rearrange them so they flow just right.
Descript is an all-in-one audio editing and transcription tool that lets you record, transcribe, mix, and edit in one workspace. The best part is, you edit your podcast episode by making changes to the transcript — the same way you'd edit a text document!
We think this first-of-its-kind audio editing tool can drastically improve your podcasting workflow. Take a look at Descript's features, familiarize yourself with the workspace, and review its pros and cons to decide if it's a good fit for you!
Workspace tour & walkthrough
Descript's layout is simple, streamlined, and doesn't take long to learn. Let's review the tool's layout and a few of its best features!
Note: Descript is a desktop app compatible with both Mac and Windows OS, but because it is cloud-based, it requires a stable internet connection. There is a web interface available, but it is limited to audio playback and commenting only.
Project browser
The Project browser is the first page you see when you open Descript. On the left side, there's a menu with your drive (your account) where all your projects are stored.
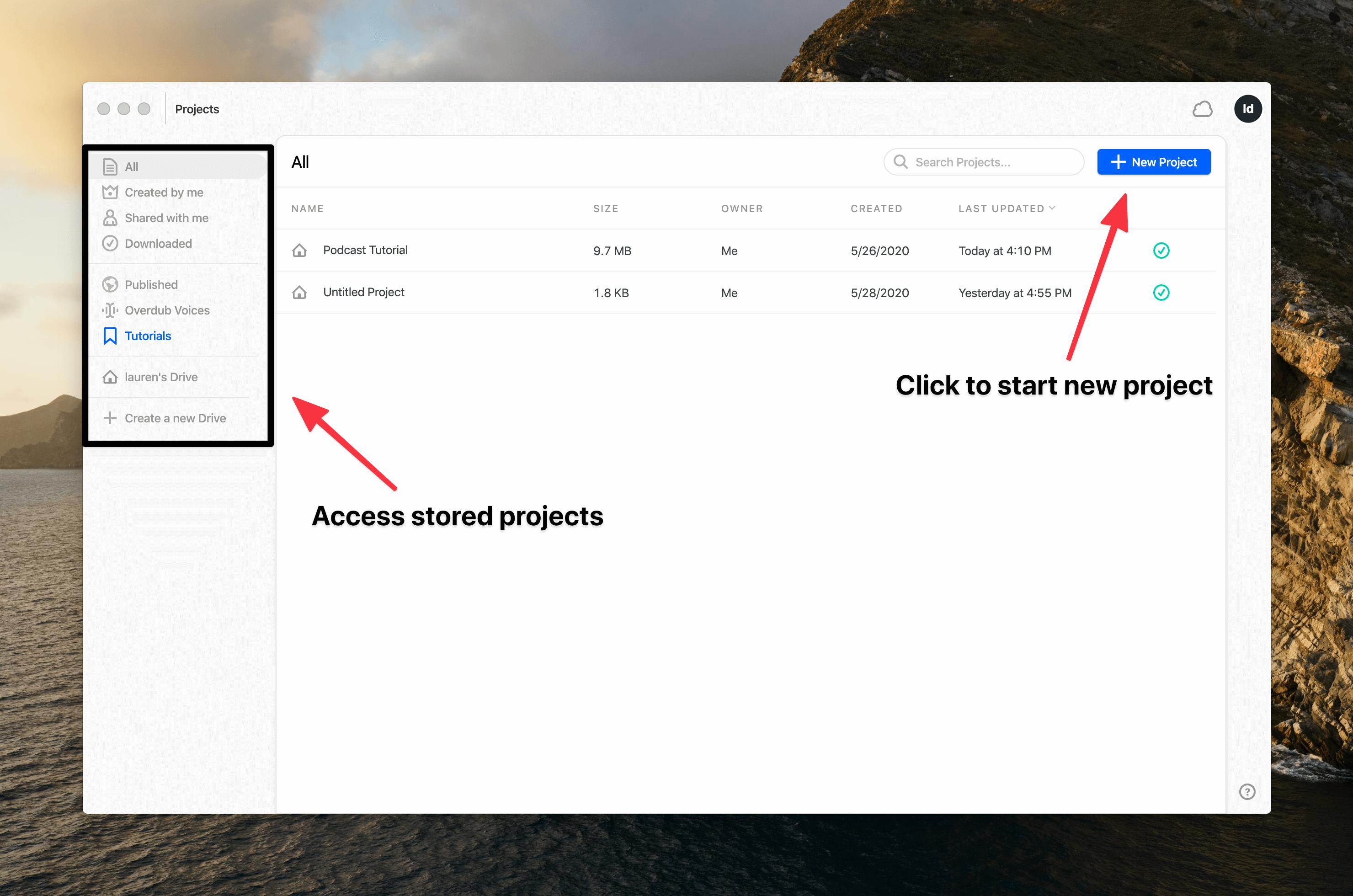
Each podcast episode you create is its own project and can contain multiple files, tracks, and compositions.
Project workspace
The Project workspace is where you record your episode (or upload a pre-recorded file), get your audio transcribed, and edit your content via the Timeline or Text Editor.
The left-hand menu features Compositions (portions of your content with different arrangements of audio files) and your Media Library where the files for each project are stored.
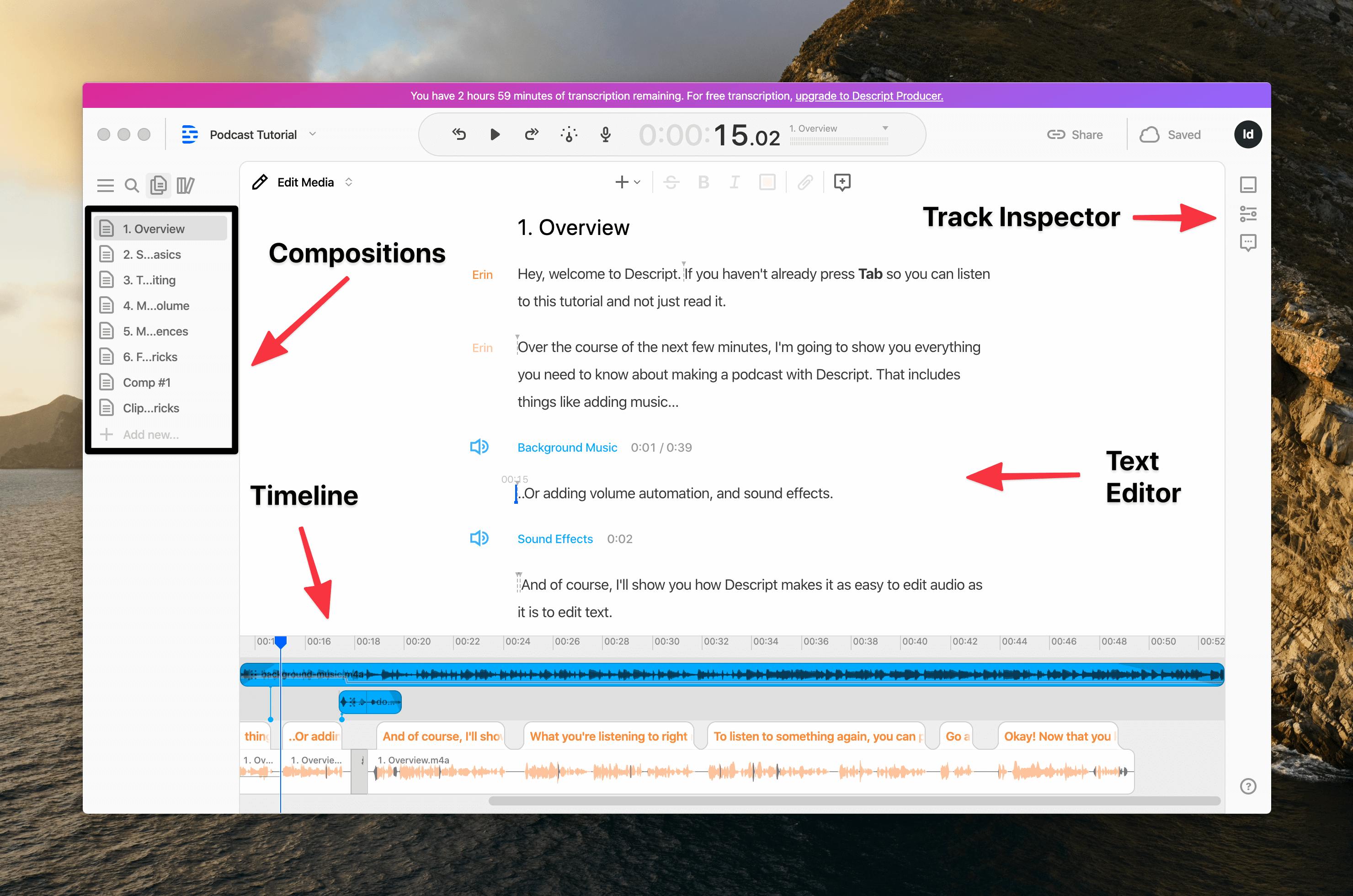
Use the menu on the right-hand side of the screen to add effects with the Track Inspector, mute or pan individual tracks, and adjust the point of view of your workspace, so you only see the elements you need.
Descript's top features
Descript has powerful editing options and features that can help you knock out your podcast editing in record time. Here are a few of our favorites.
Fast and accurate podcast transcriptions & text editing
Transcriptions make your content more accessible to your listeners (and help Google find your show).
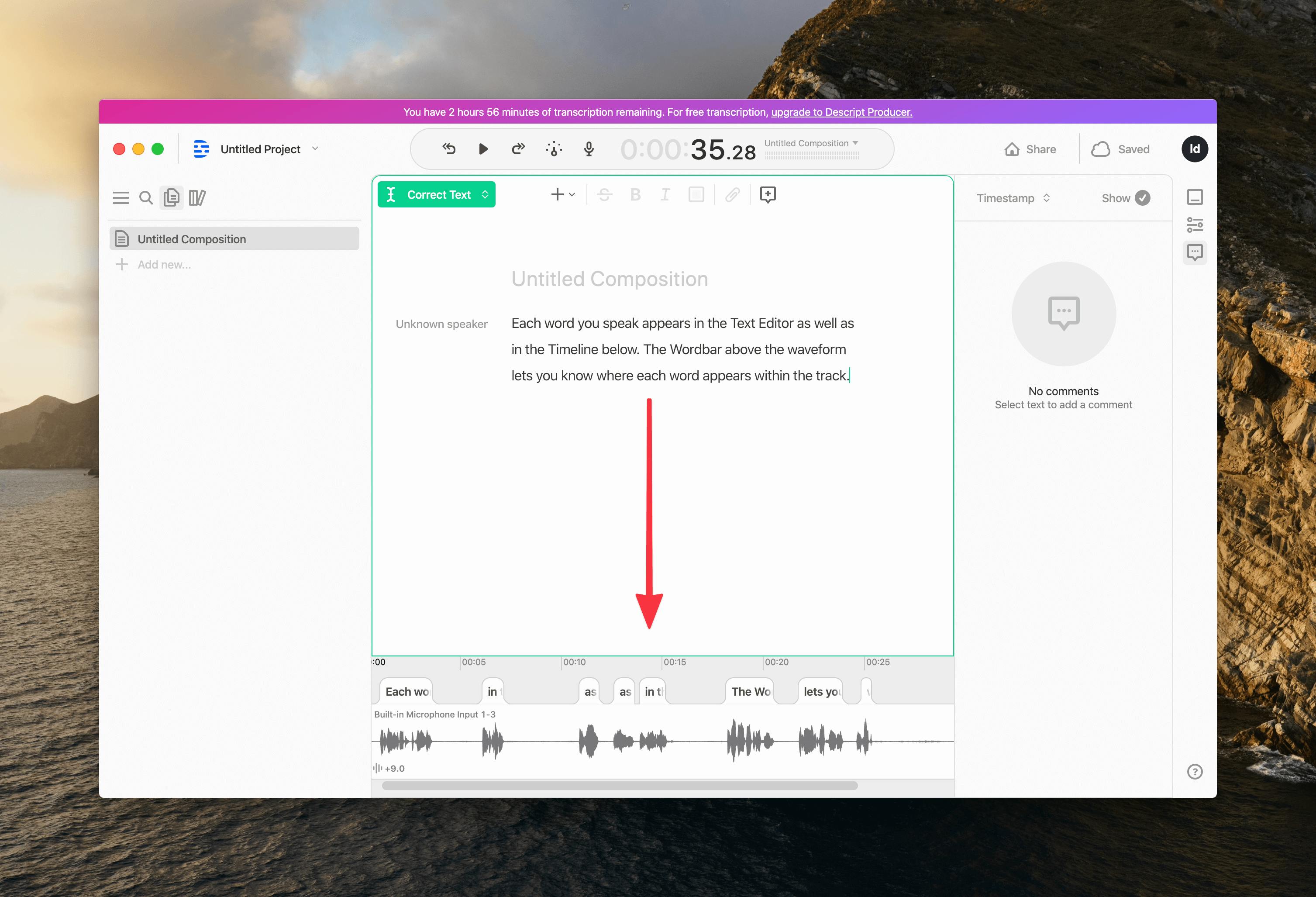
Descript transcribes your podcast episodes and syncs each word with your track so you can edit your audio just like you would clean up a blog or an essay.
Want to take out a sentence you wish you didn't say? Just highlight the phrase in the Text Editor (also called the Script) and press Delete!
Quick & painless audio corrections with Overdub
So, we know we can take out unwanted words or phrases from our audio, but what about adding them?
Overdub is an innovative text-to-speech feature that lets you add sentences to your audio by typing them into your transcript (this feature is currently in beta, so you have to request access to try it out).
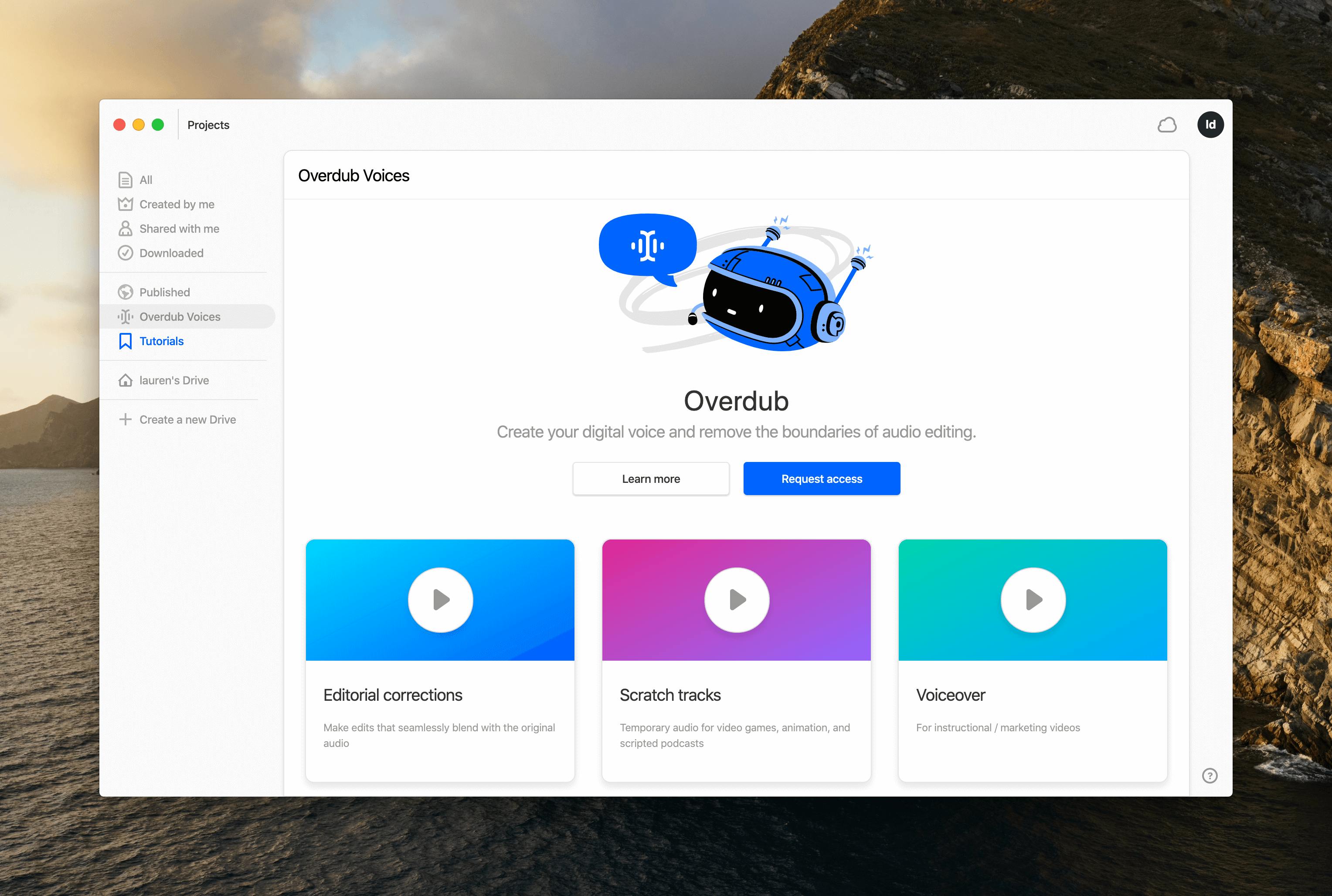
Descript creates an Overdub voice that matches the tone and pitch of your own speech, and uses text-to-speech technology to insert phrases into your audio — and if you ask us, it's shockingly good.
Automatic removal of filler words
It's hard work to remove "um"s, "uh"s, and "you know"s in a DAW, but Descript's Filler Words and batch search features make this process much more efficient. Once your audio transcribes, Descript scans the contents of the document and automatically detects and removes unnecessary “um”s and “uh”s with a single click — kind of like editing text in Grammarly.
Descript also gives you the option to search a Composition or Project for other filler words or phrases, like “you know,” and ignore or delete all instances of that word or phrase.
Edit video by editing text
Descript's video editing feature is an excellent option for podcasters who put their content on YouTube or record remote interviews via Zoom. Descript lets you easily import a a Loom or Zoom video file, uploading and transcribing it within minutes. Once you've uploaded your video files, you can edit them with the Text Editor the same way you edit audio.
Audiograms
Audiograms let you create clips of your episode to give your audience helpful visuals of your content. With Descript, making an audiogram is as simple as highlighting the relevant text in your composition, customizing your template, and hitting Publish.
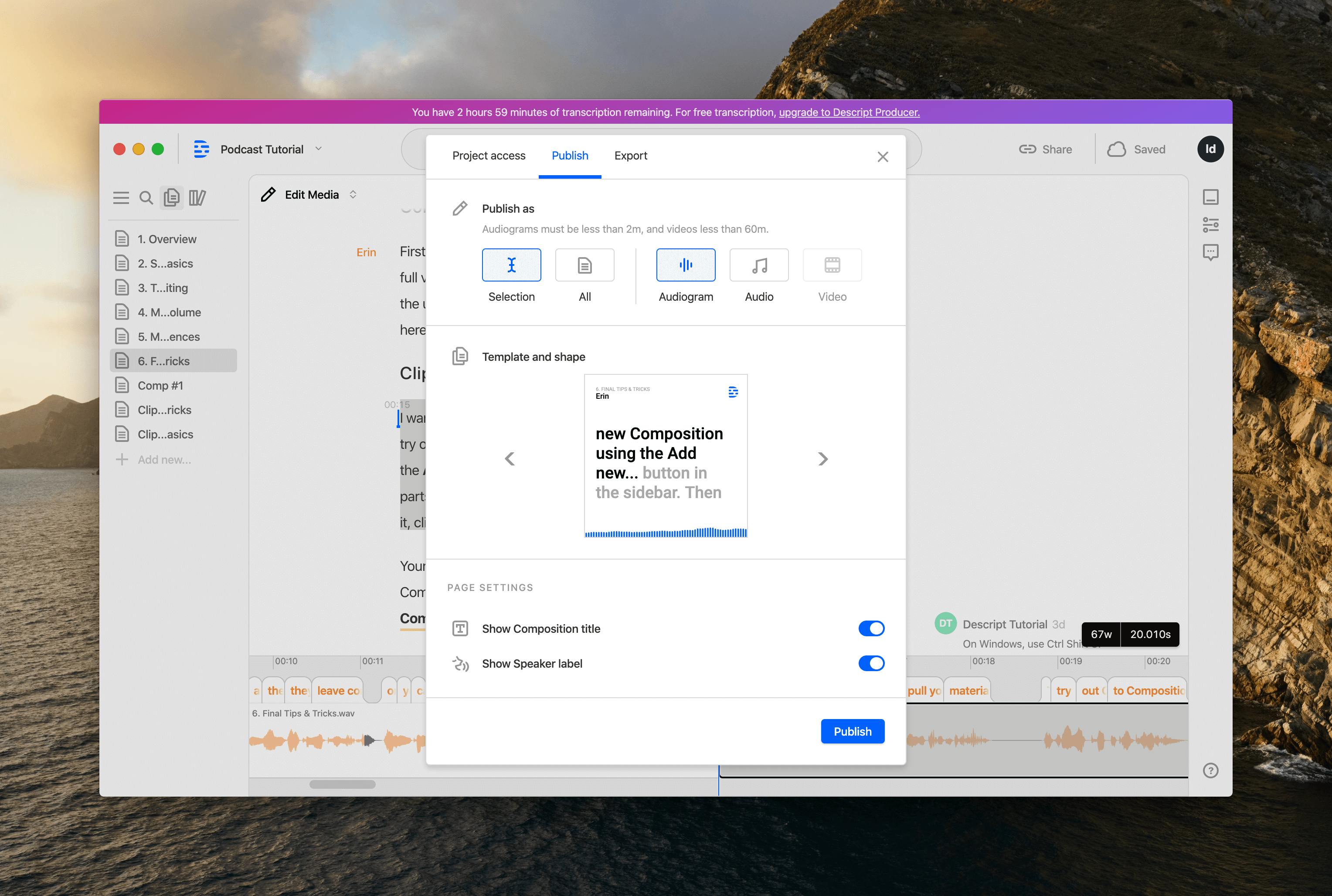
Positives of Descript:
✅ Simple user interface
✅ Lets you record, edit, transcribe and mix all in one tool
✅ 95% transcription accuracy (the first time around)
✅ Multi-user editing and commenting functionality for Google Docs-style collaboration
✅ Affordable
✅ Includes audio & video editing features sufficient for most podcasters
✅ Multitrack recording & Zoom integration
✅ Audio auto-leveling to match latest industry standard
Downsides to Descript:
🆇 Currently only supports English transcriptions
🆇 Doesn't feature as many editing options as a DAW
🆇 Requires a computer & internet connection
Descript prioritizes customer input when building new product features, so if you have an idea that could make the tool better, feel free to give their team members feedback!
How to create your first episode
Select New Project in the Project browser. If you recorded your audio on another device, just drag and drop the file into the Project workspace.
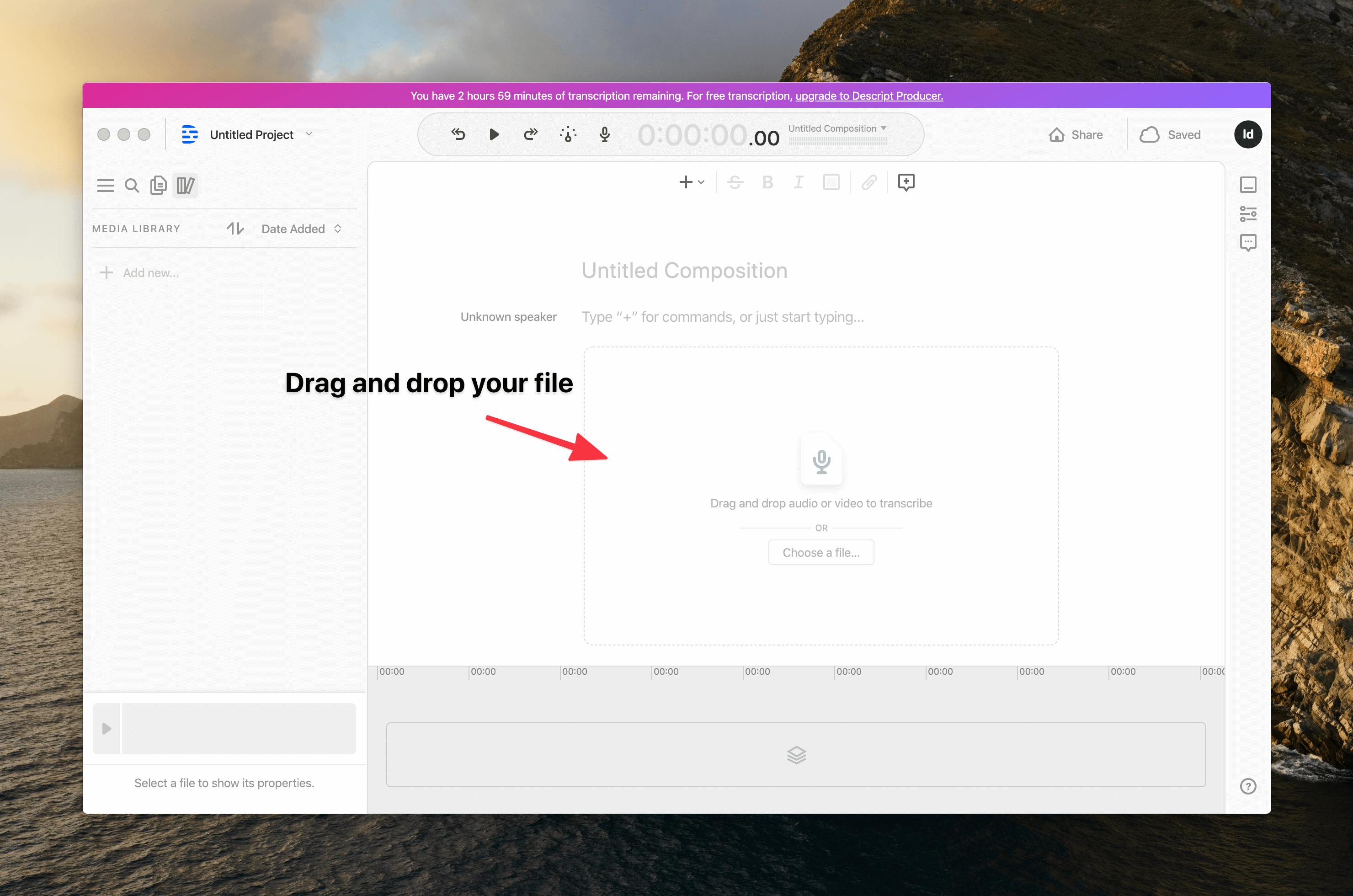
Once you add your audio, Control + click on the file and select Transcribe file. You can choose to use the tool's 95% accurate automated transcription, or select the White Glove feature to have your content transcribed by a human within 24 hours.
If you have an existing transcript from Buzzsprout (or another third-party service), choose Import Track to have your transcript and audio synced (for free!).
Record directly to Descript
To record your project within Descript, hook up your USB or XLR mic the same way usually would to record onto your computer. Click the microphone icon at the top of the browser and choose an input — you should automatically see your mic listed as an option.
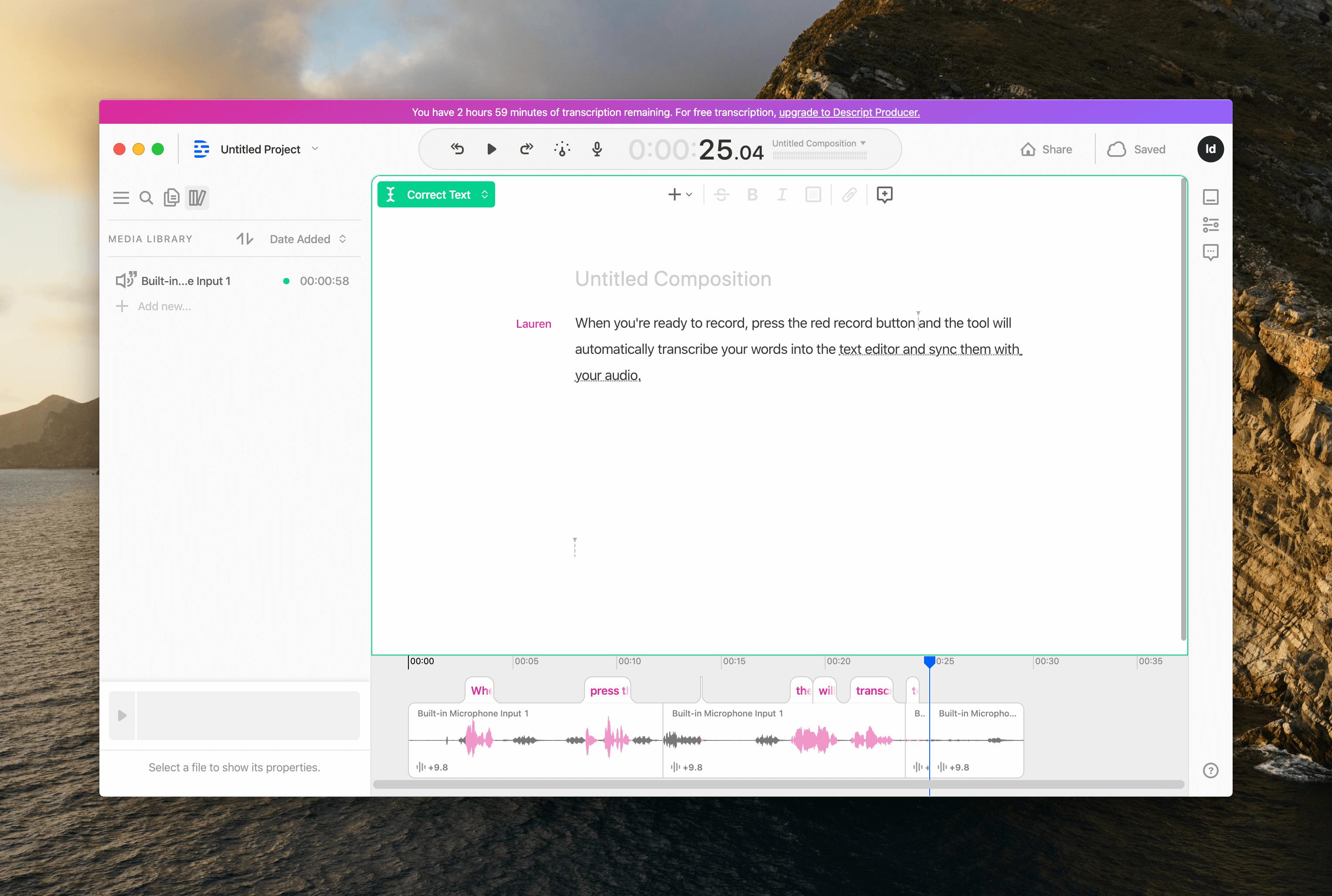
If you have a Mac, you can record multiple speakers using more than one mic by going to Utilities Folder > Audio Midi Setup > Create Aggregate Device. Select which mics you want to use and restart Descript, so it recognizes your new inputs.
Mac users can record audio from a remote video chat directly into Descript by choosing your own mic as the Track 1 input and “Computer Audio” as the Track 2 input. The computer audio will automatically be imported into Descript as its own track, transcribed, and assigned speaker labels as appropriate.
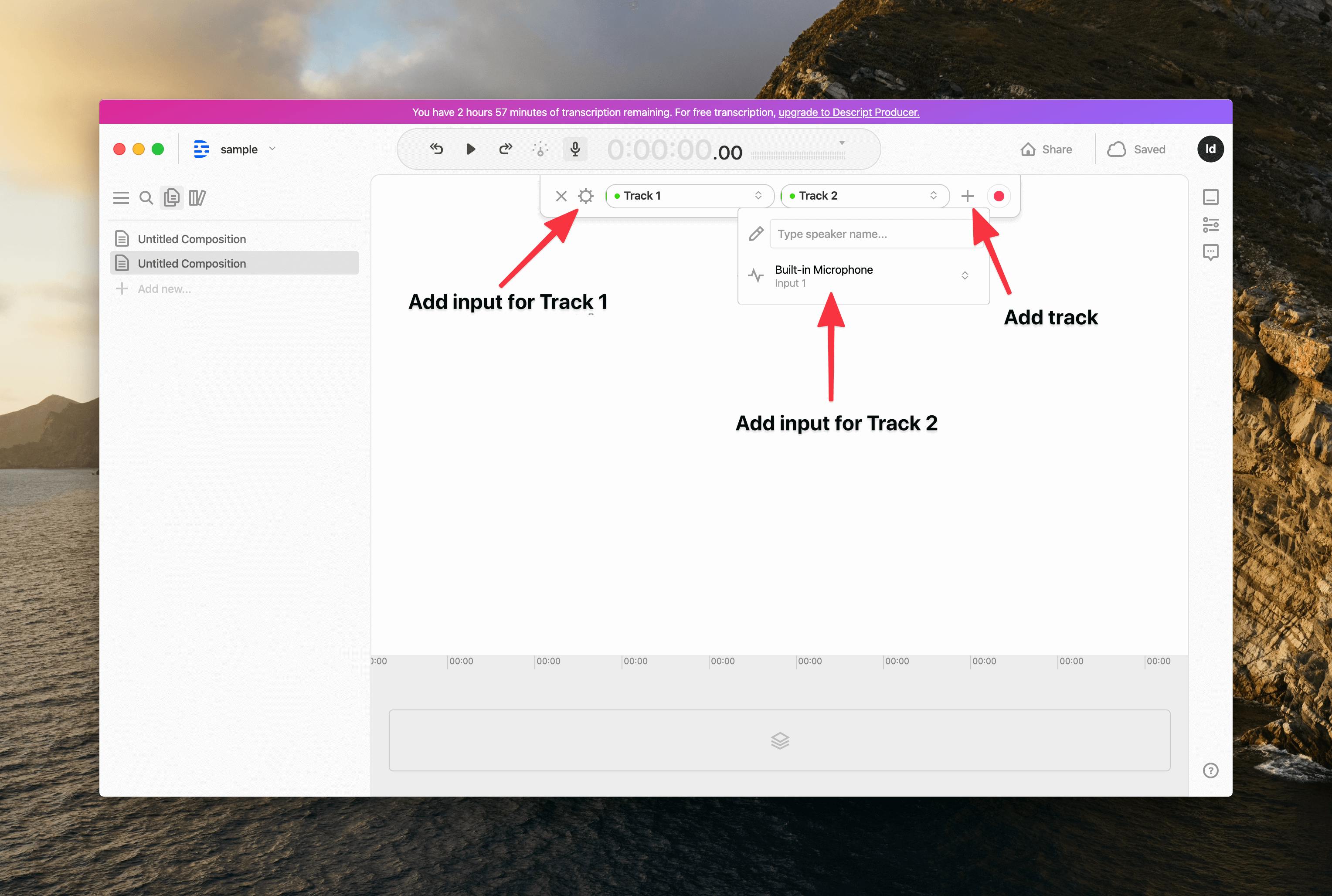
Edit your episode
Select the menu at the top left of the workspace to switch between Correct Text (for fixing transcription errors), and Edit Media (for editing your audio/video via text).
You can also use Command + E to quickly switch between these two modes.
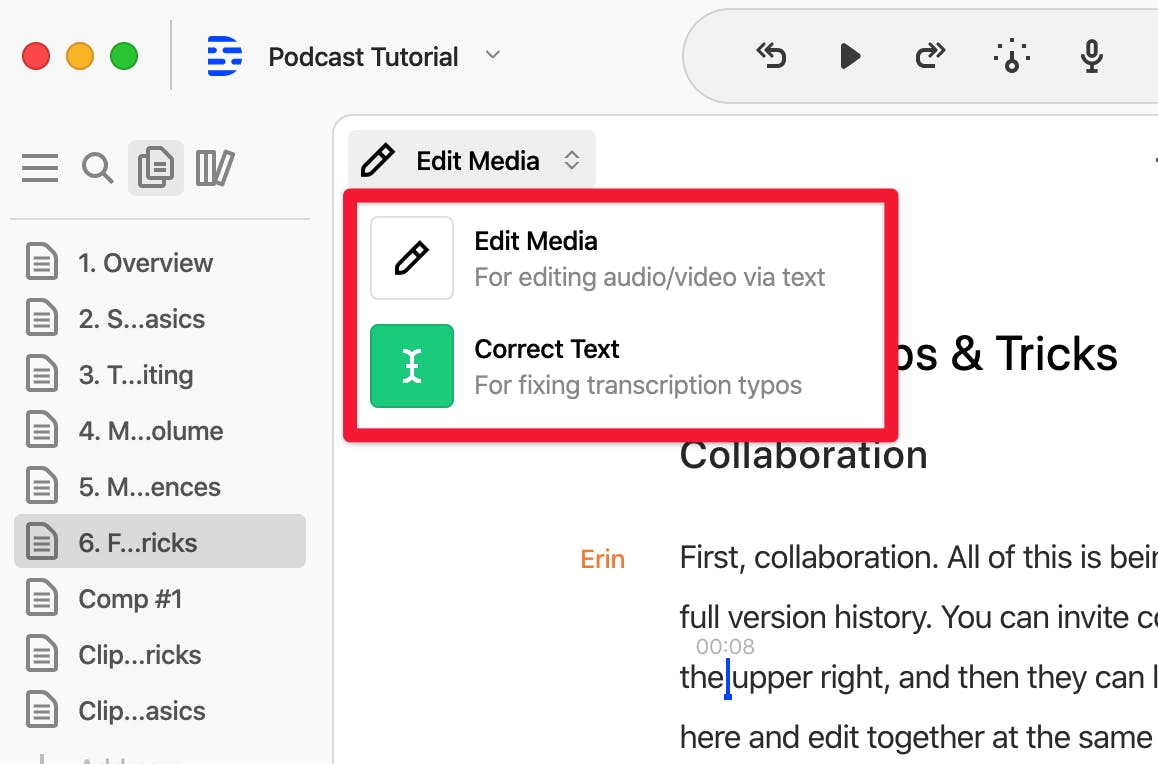
All of your edits are nondestructive, so a simple Command + Z will undo any edit you make. Additionally, your recorded or imported audio files live in the Media Library, and making edits or changes in a given Composition won’t affect the source audio file in the Media Library.
You can highlight portions of your transcript and use the Clip to Composition tool to pull that highlight into a composition in your left-hand menu.
Once you've set your target composition (where you want the highlighted clip to go), you can highlight portions of your transcript and use the keyboard shortcut Command + Shift + C to add it to a new or existing composition.
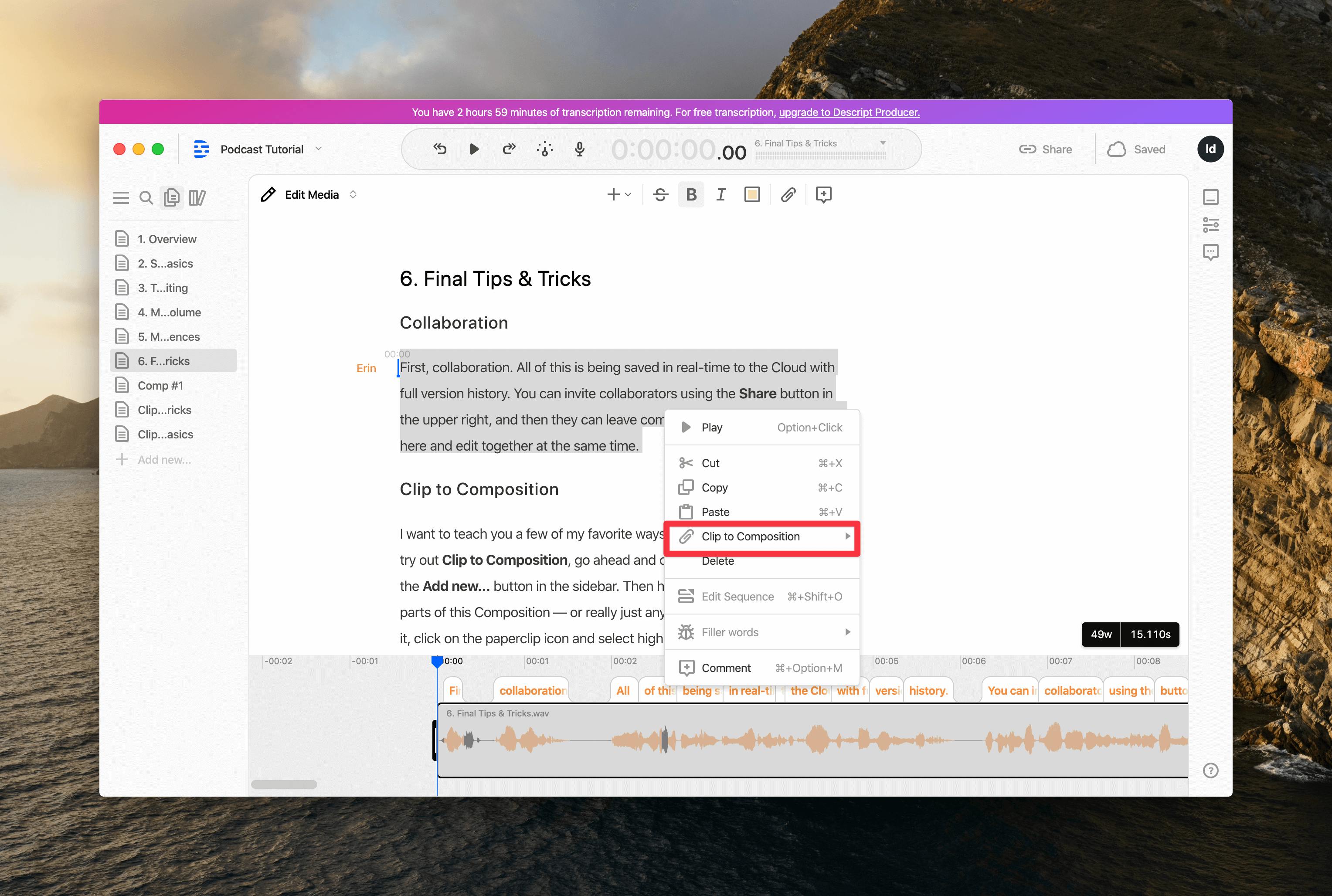
Use the Wordbar above the waveform to know exactly where individual words appear in your recording, and adjust the space between clips by dragging a word to the left or right.
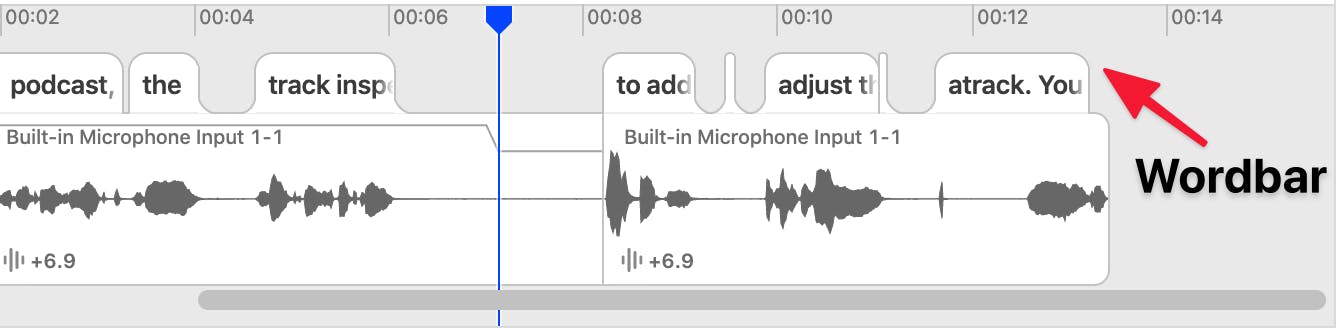
Mix & polish your final product
Descript lets you split clips, apply transitions, normalize the volume, and add effects to your tracks.
Auto level your track by pressing Control + click > Auto-level. Select the Track Inspector on the right-hand side of the workspace to add compression and equalizer effects.
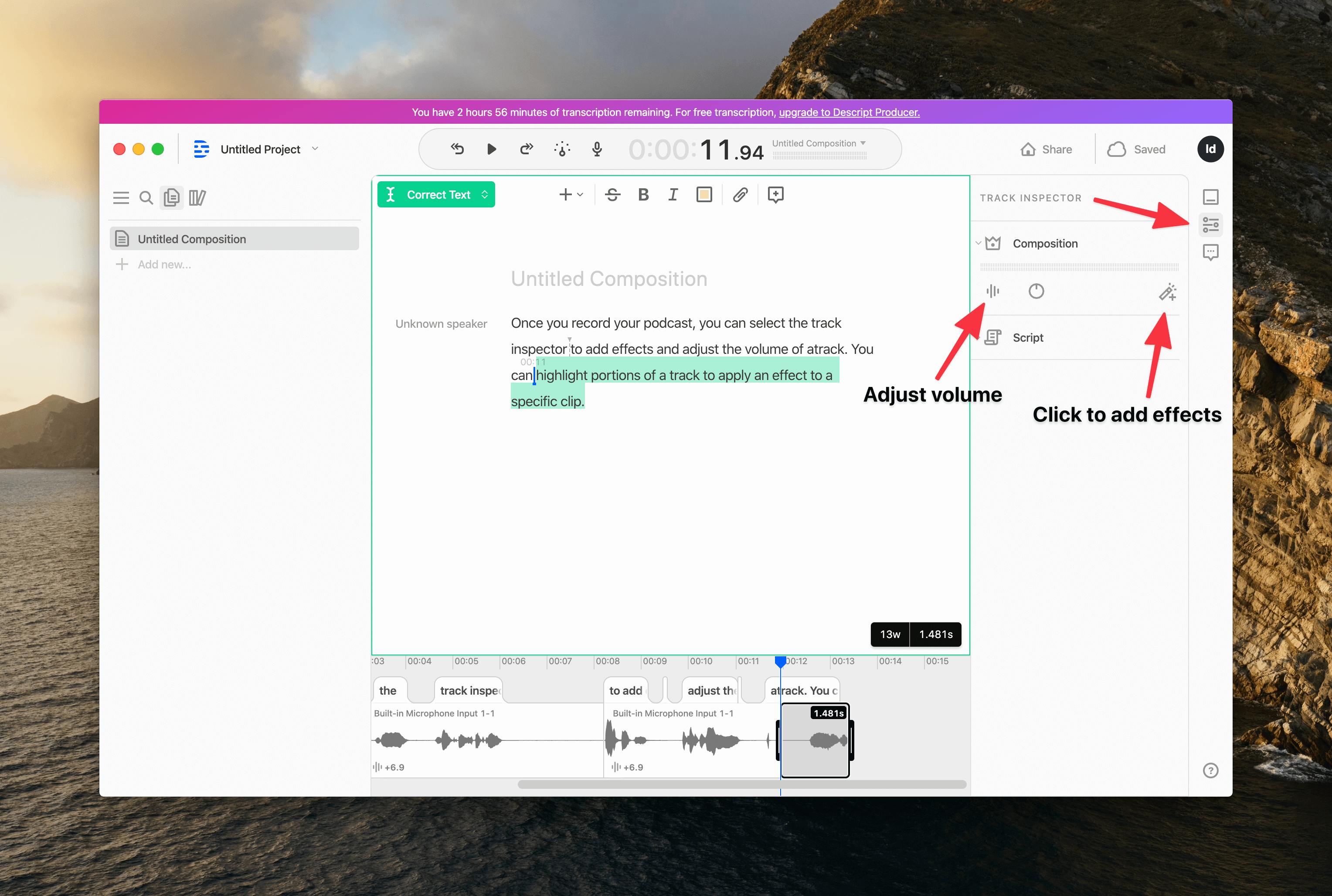
Apply a fade to a clip by dragging the beginning of a clip to the right with your cursor. Add a crossfade between tracks by dragging the cursor to the left.
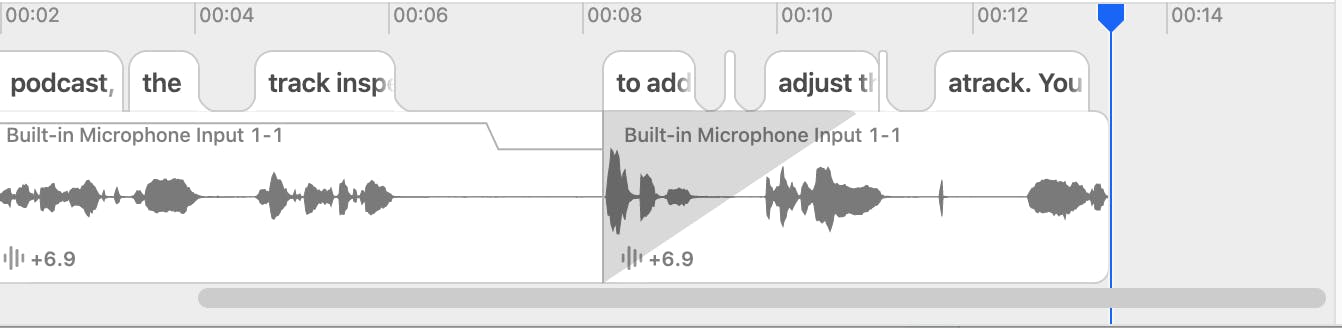
Add music overlays by uploading your file to the Media Library and dragging it to the Timeline. Alt (or Option) + click to add a Volume Keyframe so you can adjust the audio levels at specific points and ranges within the track.
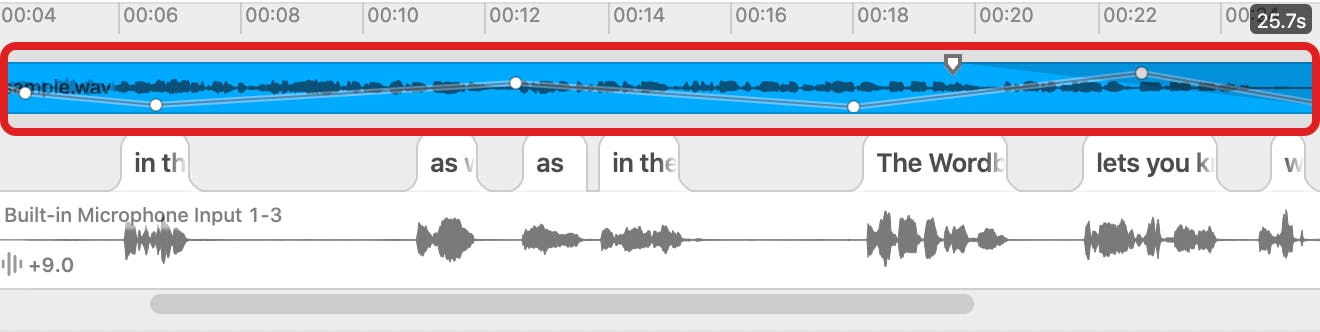
Buzzsprout integration
Buzzsprout is integrated with Descript, so you can export your final episode and its transcript directly to your Buzzsprout account after editing.
First, select Share > Publish tab > Audio and hit Publish for the finished project to appear in your Project browser.
Next, select the Buzzsprout icon to redirect you to Buzzsprout's import page where you can name your new episode and copy it into your account.
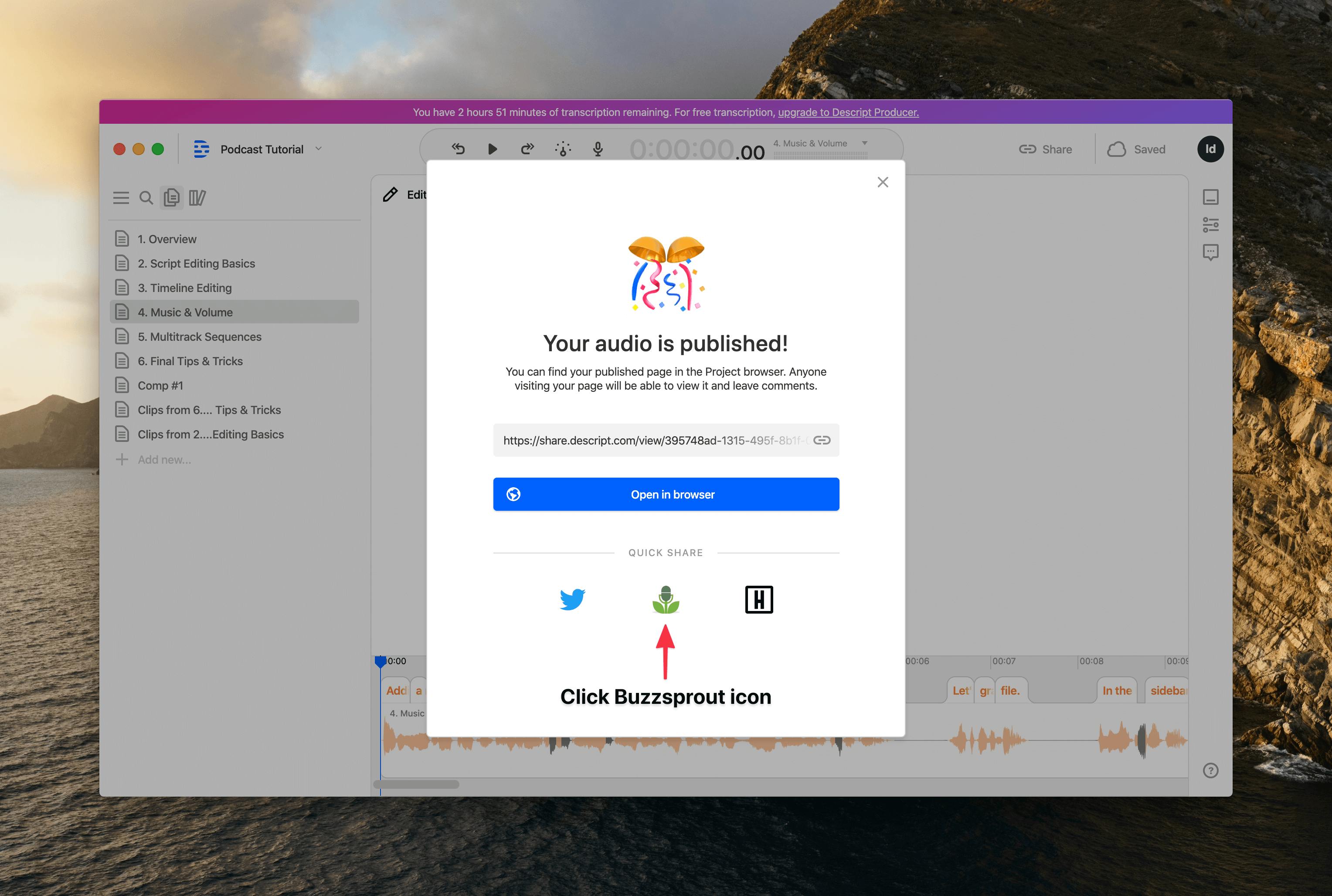
After you select Import Episode, your content will appear in your account but won't go live until you publish it!
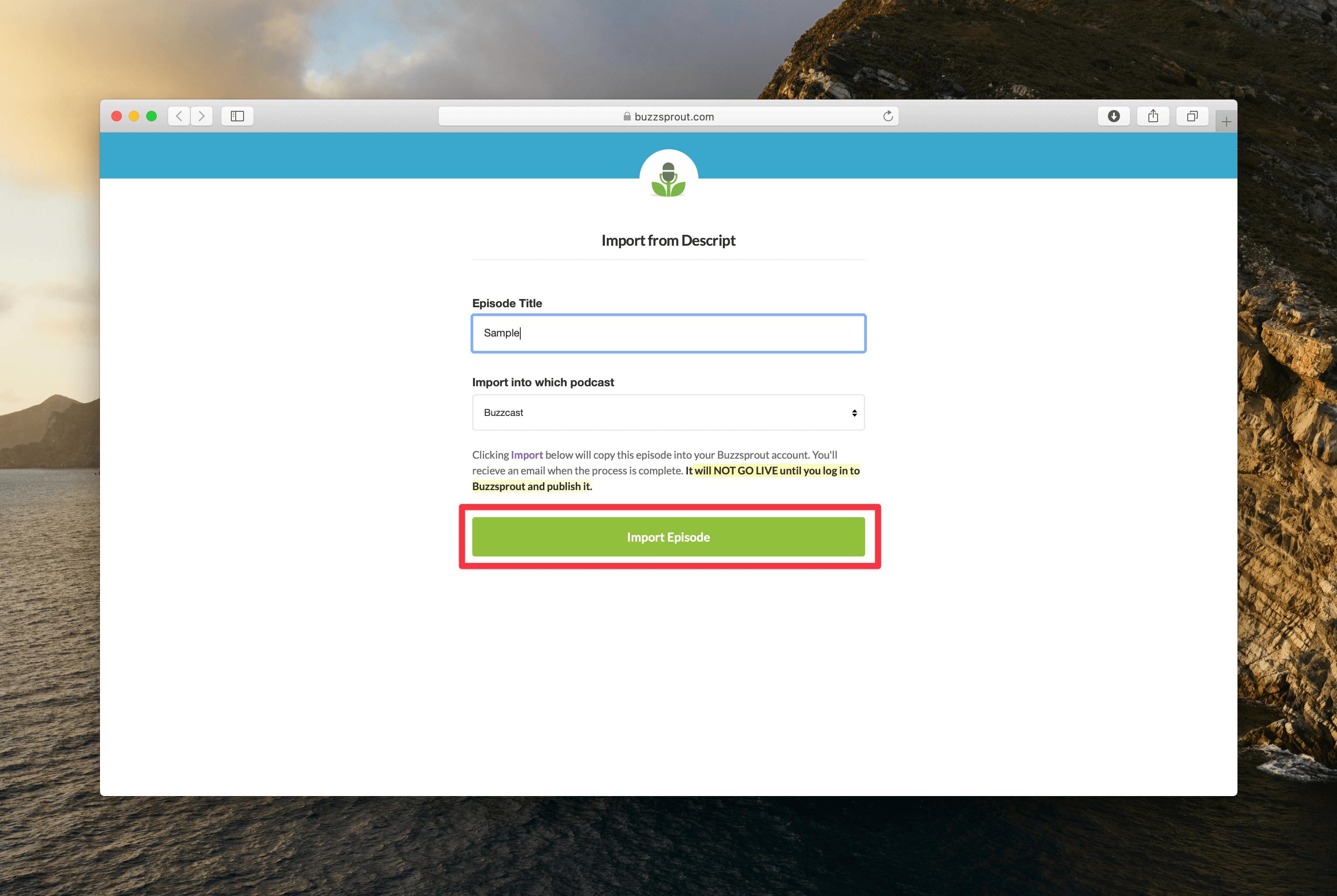
At this point, you probably see some cool features Descript has that you don't get in other editing software. But should you ditch your current way of editing, or stick with what you know?
Is Descript for you?
Descript is for anyone who wants to simplify the process of editing their audio and create content with less hassle.
If you're new to podcasting and considering using Descript as your primary editing tool, we think it's up to the task!
If you're thinking of using Descript but don't want to lose access to the pro editing tools your current software offers, consider using both tools for the best features of each.
You can use Descript for phase one of your editing process by cleaning up your content and applying the basic structure to your episode, and when you're ready, export the session (Share → Export) to your favorite editing software to have full access to the features of a traditional digital audio workstation.
And if you're happy with your current workflow, don't feel like you need to change things up; edit however is easiest and most efficient for you.
Plans & pricing
Choose from one of Descript's three plans based on your needs. We suggest most solo podcasters go with the Producer plan, and upgrade to Team if you want to collaborate on editing with cohosts or other creators.
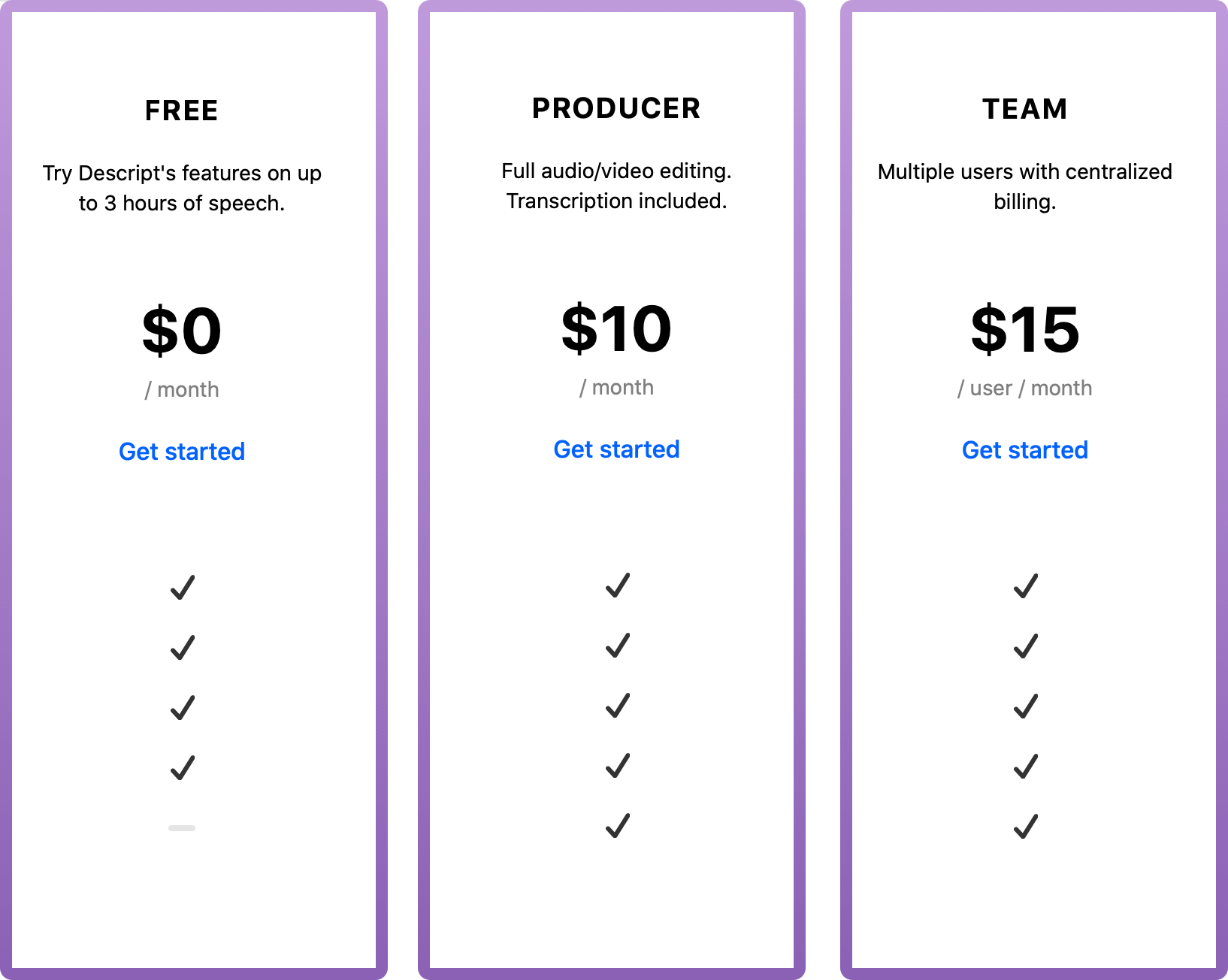
Download a free trial of Descript for five hours of transcript minutes and access to nearly all the tool's features!
Conclusion
If you're looking to make the podcasting process more efficient, we think Descript can help. The team is always testing tools and creating new features to improve the software, so keep an eye out for updated versions!
Check out Descript's in-depth tutorials for more tips and ways to use the tool to make a better podcast.