Help › Features
Canva Artwork Templates
Here's a quick tutorial on how to use Canva to create design templates that can be reused to make quick and consistent custom artwork. You can then use these images for Visual Soundbites, episode artwork, or for sharing through social media!
Go to Canva.com and log in or create an account.
Click the Create a design button, then type in "Facebook Video" and select the Facebook Video option. This creates a new design with a canvas size of 1080px x 1080px which is one of the sizes we use for our Visual Soundbite tool.
 Now, you will start designing a layout that you can reuse for future images. Click the Elements tab in the sidebar to add some different shapes and then click Text if you want to add text.
Now, you will start designing a layout that you can reuse for future images. Click the Elements tab in the sidebar to add some different shapes and then click Text if you want to add text.
In this example, I created a simple shape to use as the black background. Then I added text to use as a placeholder that can be updated each time I create new artwork. On the right side of the image, I left some white space that can be used for the photo I choose to include in each new design.
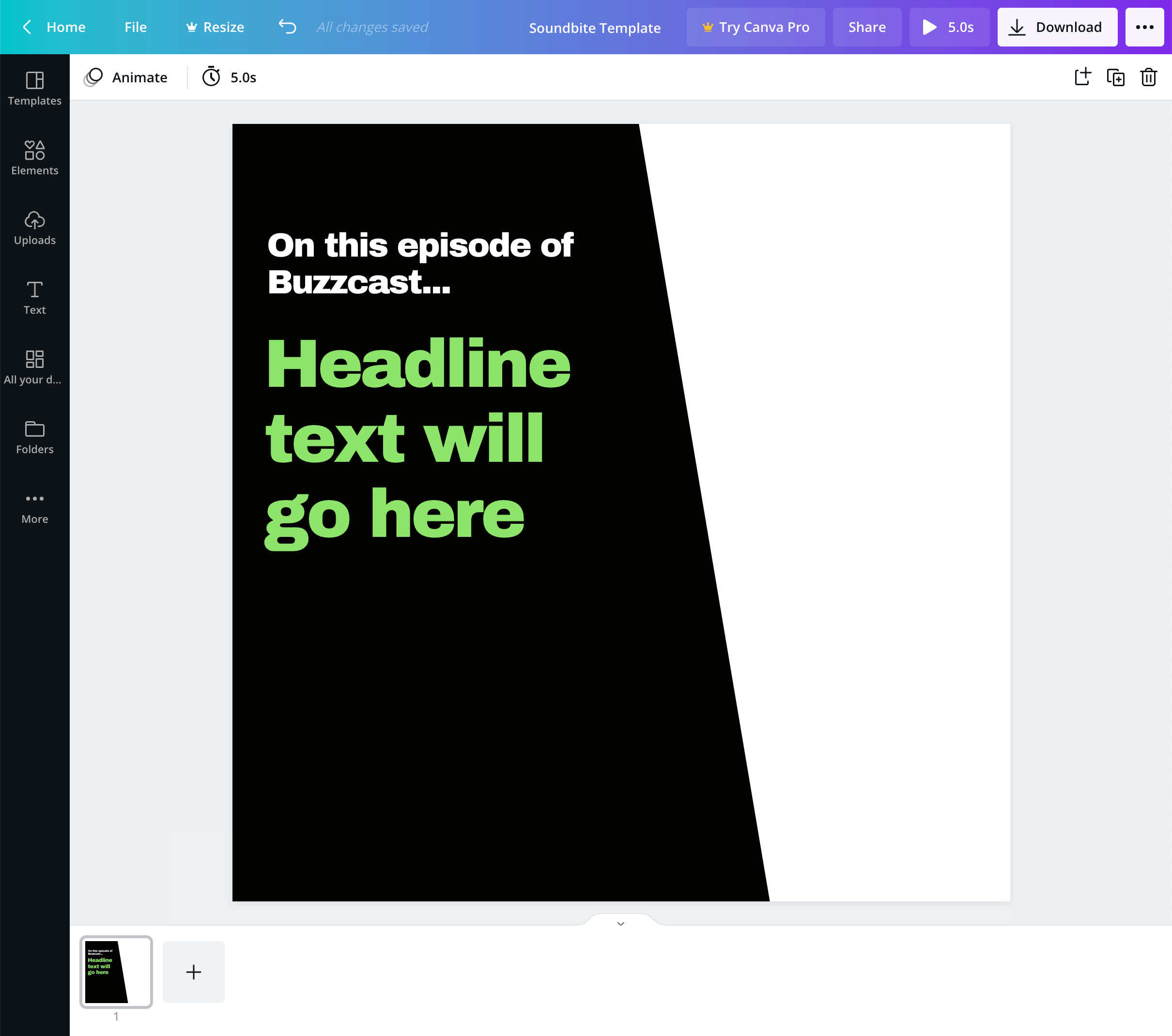 In this case, I want to use this template for my Visual Soundbites, so I am going to navigate to the Visual Soundbite feature in my Buzzsprout account. So jump back over to Buzzsprout and go to Episodes and click into an episode. In the right sidebar click Create a Visual Soundbite.
In this case, I want to use this template for my Visual Soundbites, so I am going to navigate to the Visual Soundbite feature in my Buzzsprout account. So jump back over to Buzzsprout and go to Episodes and click into an episode. In the right sidebar click Create a Visual Soundbite.
When you get to the design screen set the selector to Artwork Only and then click on the Design in Canva button.
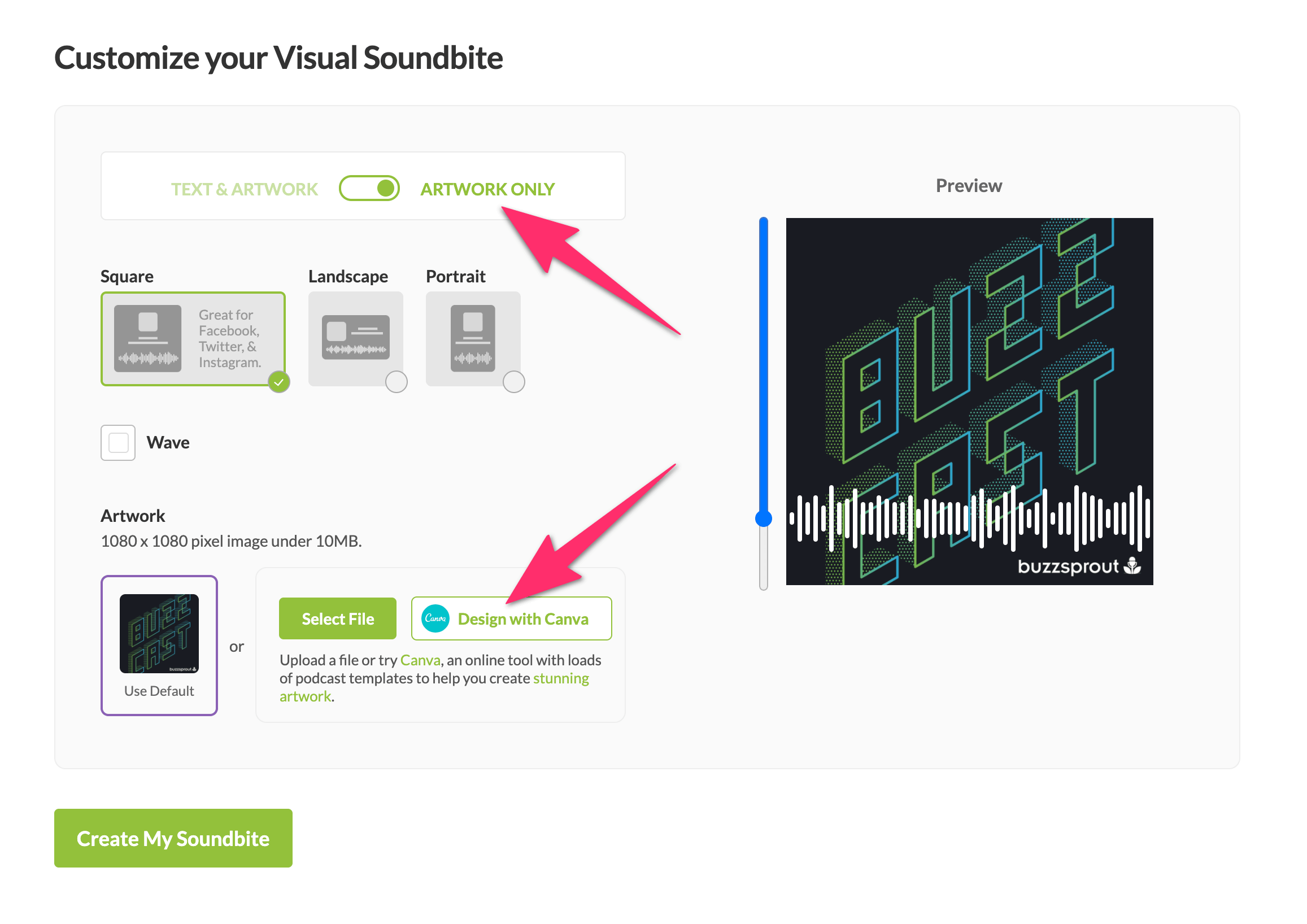 Once the Canva window loads click All Your Designs in the sidebar and then click on your new design template.
Once the Canva window loads click All Your Designs in the sidebar and then click on your new design template.
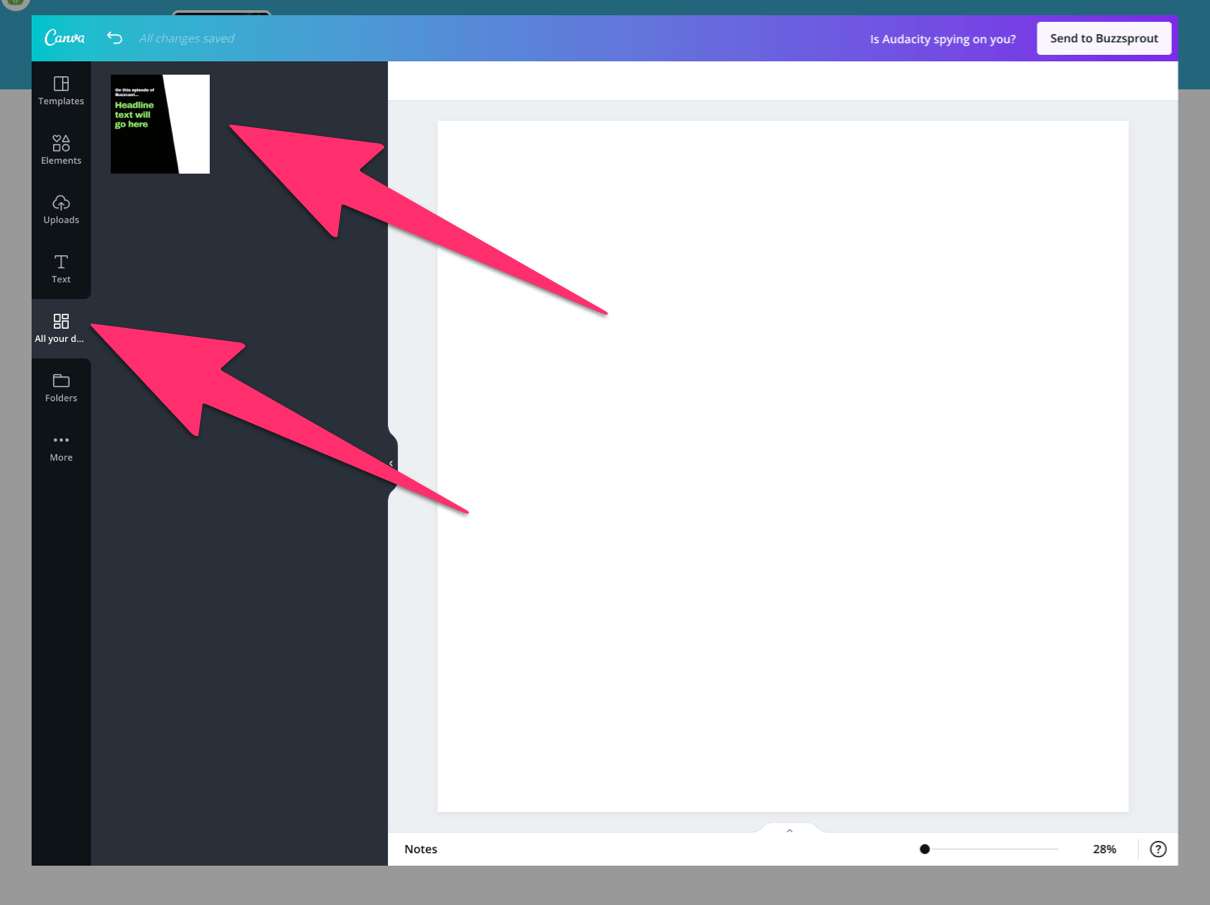 Now, you will drop in your photo. You can upload your own or use photos available from Canva. Then customize your text. Once you're happy with your design, click Send to Buzzsprout to load your Canva design into Buzzsprout!
Now, you will drop in your photo. You can upload your own or use photos available from Canva. Then customize your text. Once you're happy with your design, click Send to Buzzsprout to load your Canva design into Buzzsprout!
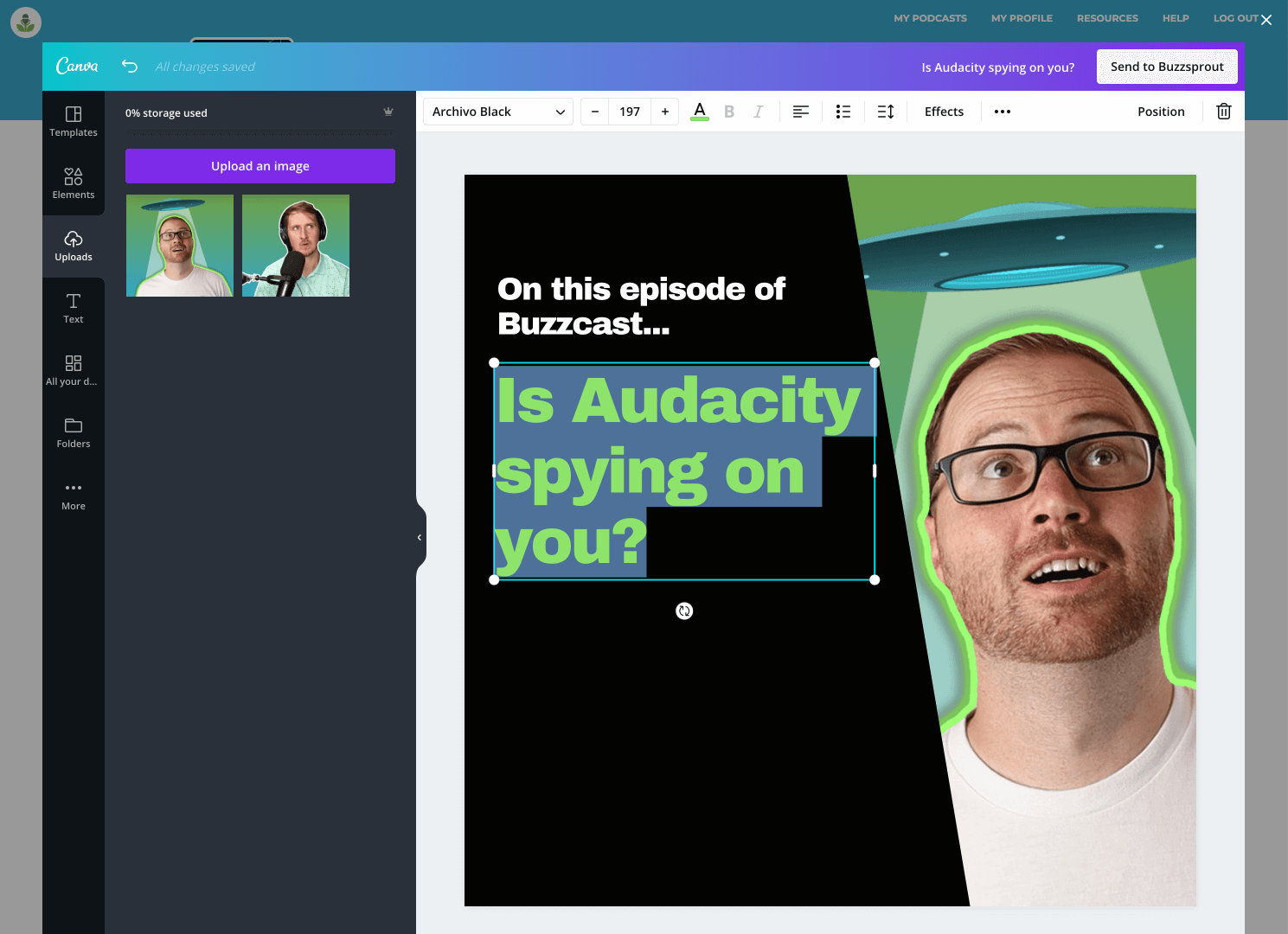 Back in the Visual Soundbite tool adjust the color and location of the Wave and click Create My Soundbite. You can also click Edit Canva Design if you want to make any adjustments to the artwork.
Back in the Visual Soundbite tool adjust the color and location of the Wave and click Create My Soundbite. You can also click Edit Canva Design if you want to make any adjustments to the artwork.
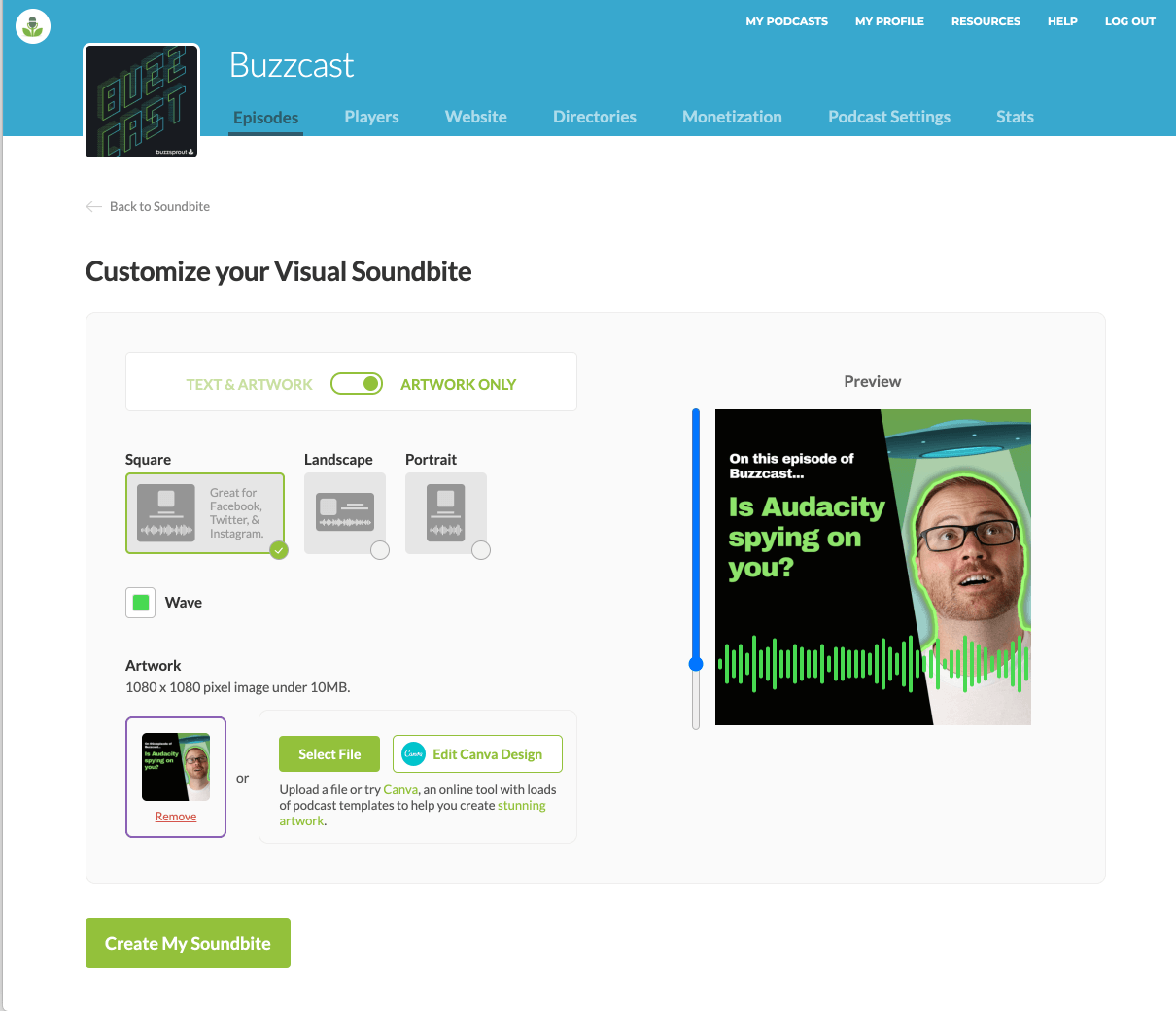 Now, with your template in Canva, creating new custom artwork is quick and easy! The next time you want to create a new Soundbite, you can customize the artwork by using your Canva template! Not only is this easy it builds consistency within your marketing materials.
Now, with your template in Canva, creating new custom artwork is quick and easy! The next time you want to create a new Soundbite, you can customize the artwork by using your Canva template! Not only is this easy it builds consistency within your marketing materials.
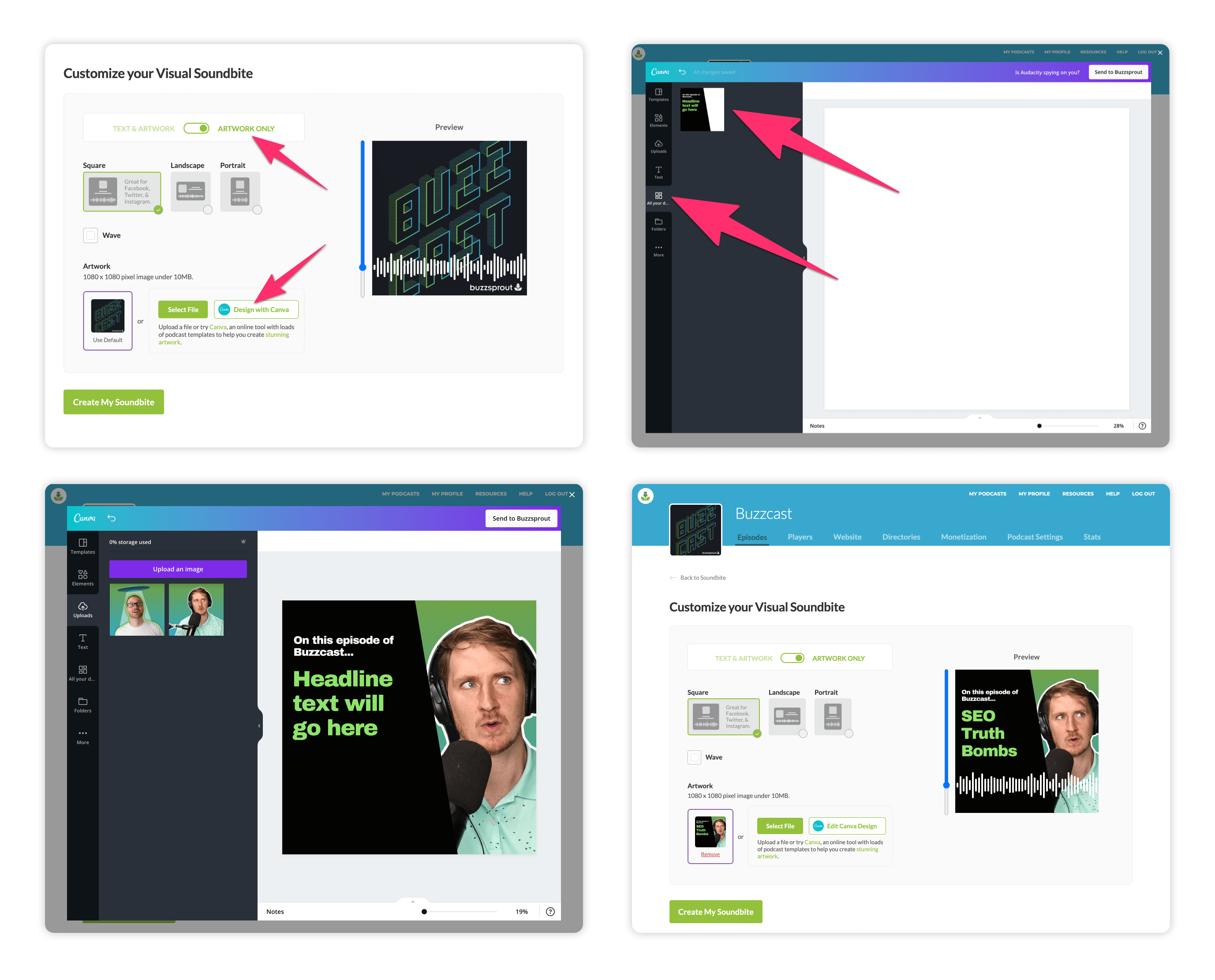
Go to Canva.com and log in or create an account.
Click the Create a design button, then type in "Facebook Video" and select the Facebook Video option. This creates a new design with a canvas size of 1080px x 1080px which is one of the sizes we use for our Visual Soundbite tool.
 Now, you will start designing a layout that you can reuse for future images. Click the Elements tab in the sidebar to add some different shapes and then click Text if you want to add text.
Now, you will start designing a layout that you can reuse for future images. Click the Elements tab in the sidebar to add some different shapes and then click Text if you want to add text.In this example, I created a simple shape to use as the black background. Then I added text to use as a placeholder that can be updated each time I create new artwork. On the right side of the image, I left some white space that can be used for the photo I choose to include in each new design.
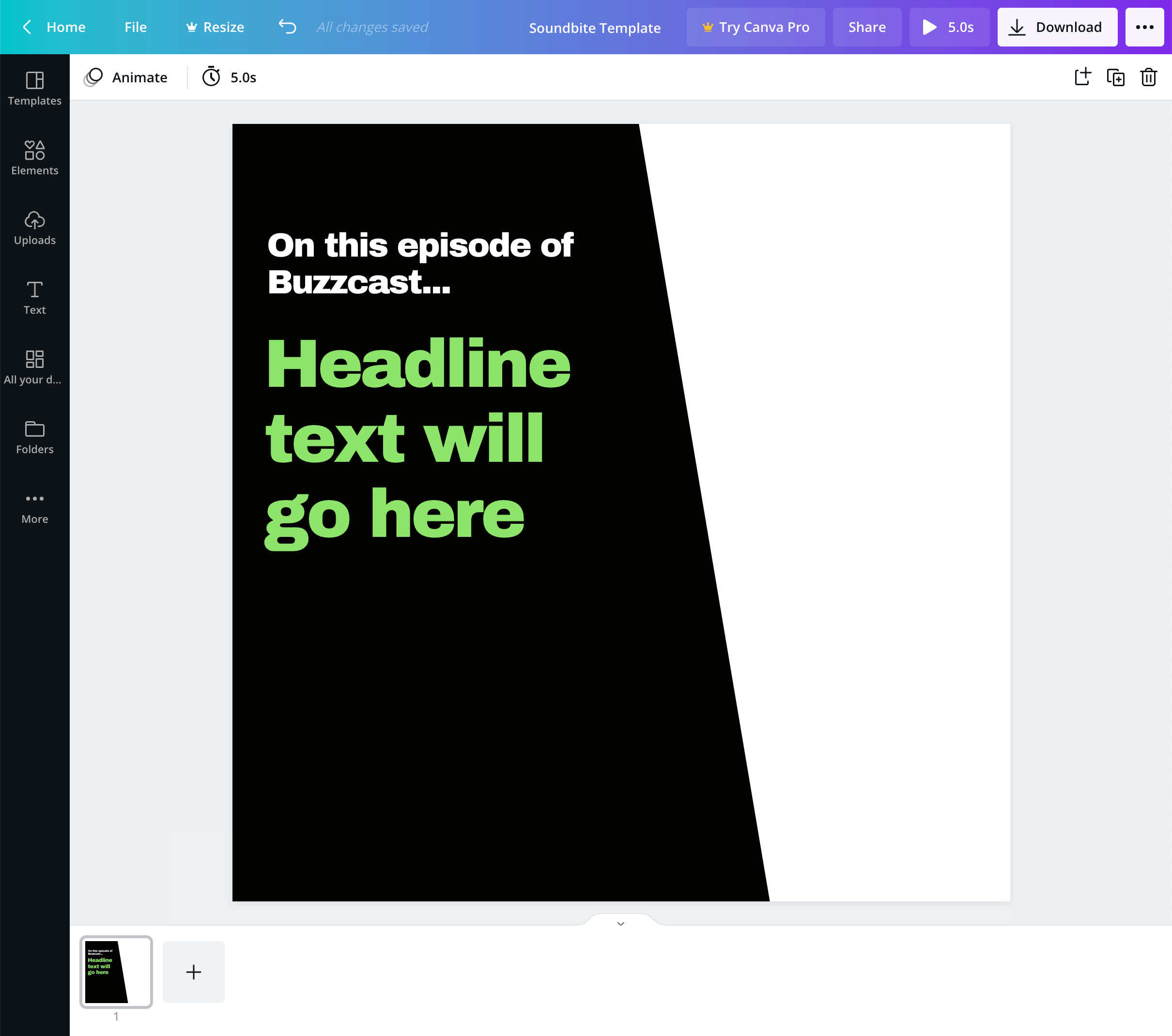 In this case, I want to use this template for my Visual Soundbites, so I am going to navigate to the Visual Soundbite feature in my Buzzsprout account. So jump back over to Buzzsprout and go to Episodes and click into an episode. In the right sidebar click Create a Visual Soundbite.
In this case, I want to use this template for my Visual Soundbites, so I am going to navigate to the Visual Soundbite feature in my Buzzsprout account. So jump back over to Buzzsprout and go to Episodes and click into an episode. In the right sidebar click Create a Visual Soundbite.When you get to the design screen set the selector to Artwork Only and then click on the Design in Canva button.
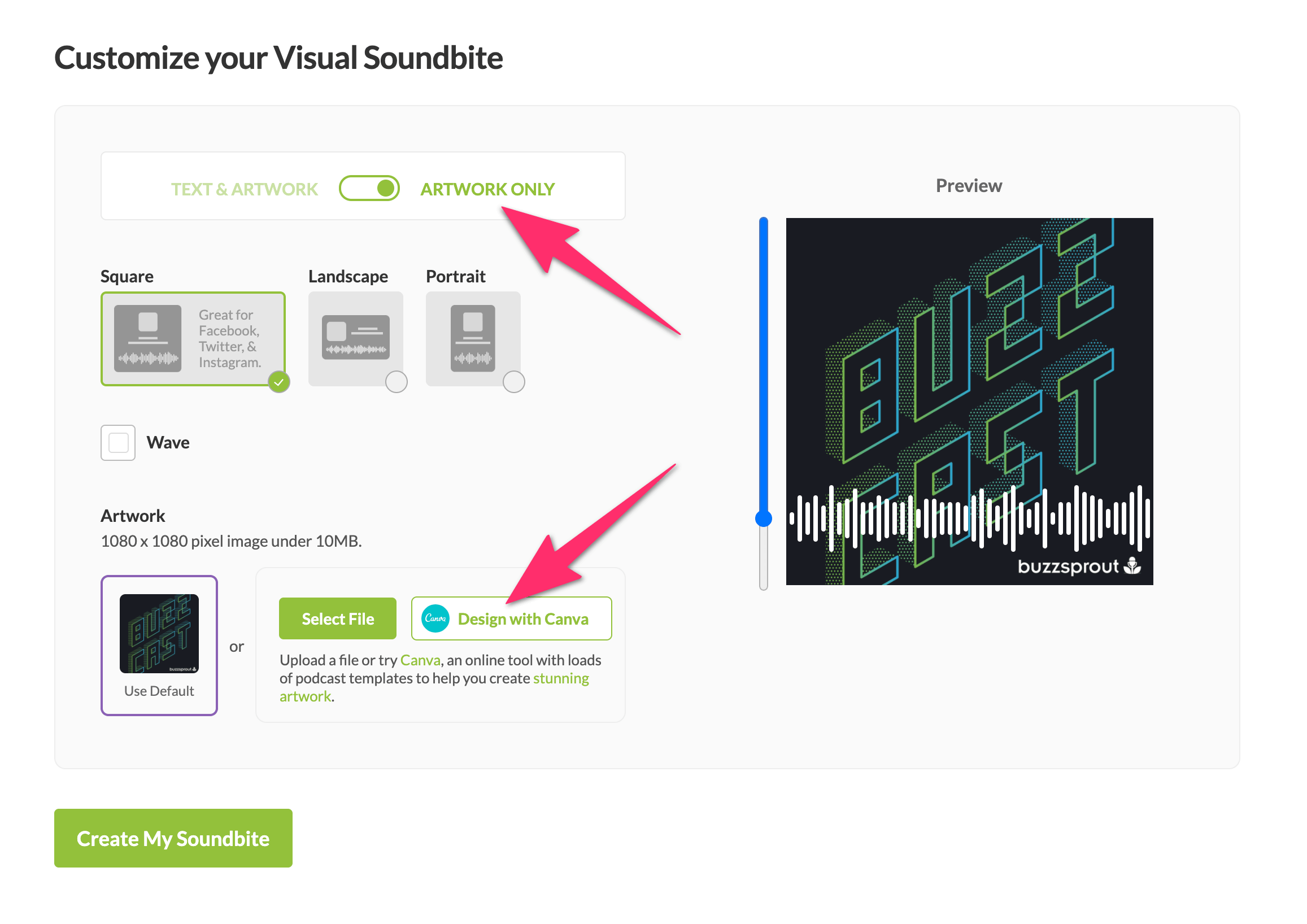 Once the Canva window loads click All Your Designs in the sidebar and then click on your new design template.
Once the Canva window loads click All Your Designs in the sidebar and then click on your new design template.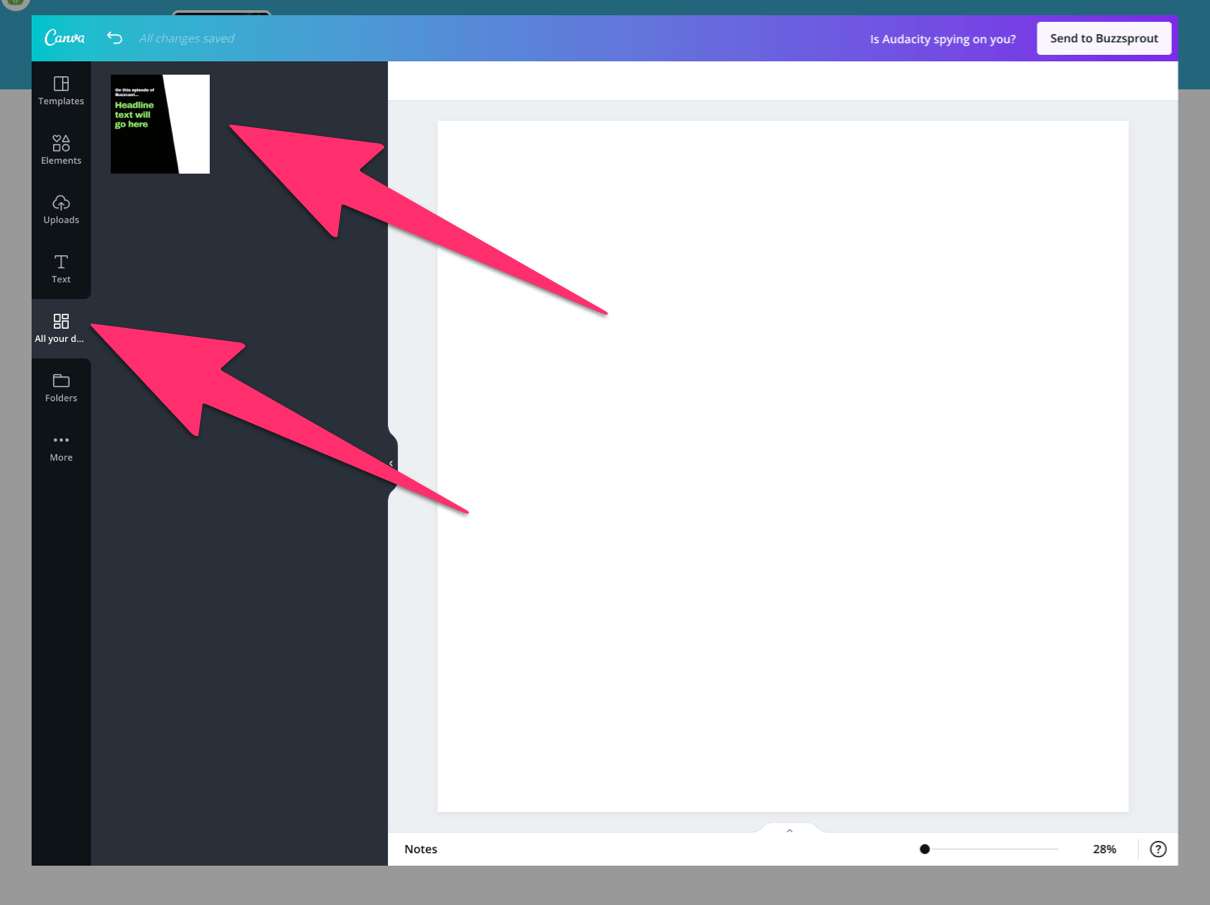 Now, you will drop in your photo. You can upload your own or use photos available from Canva. Then customize your text. Once you're happy with your design, click Send to Buzzsprout to load your Canva design into Buzzsprout!
Now, you will drop in your photo. You can upload your own or use photos available from Canva. Then customize your text. Once you're happy with your design, click Send to Buzzsprout to load your Canva design into Buzzsprout!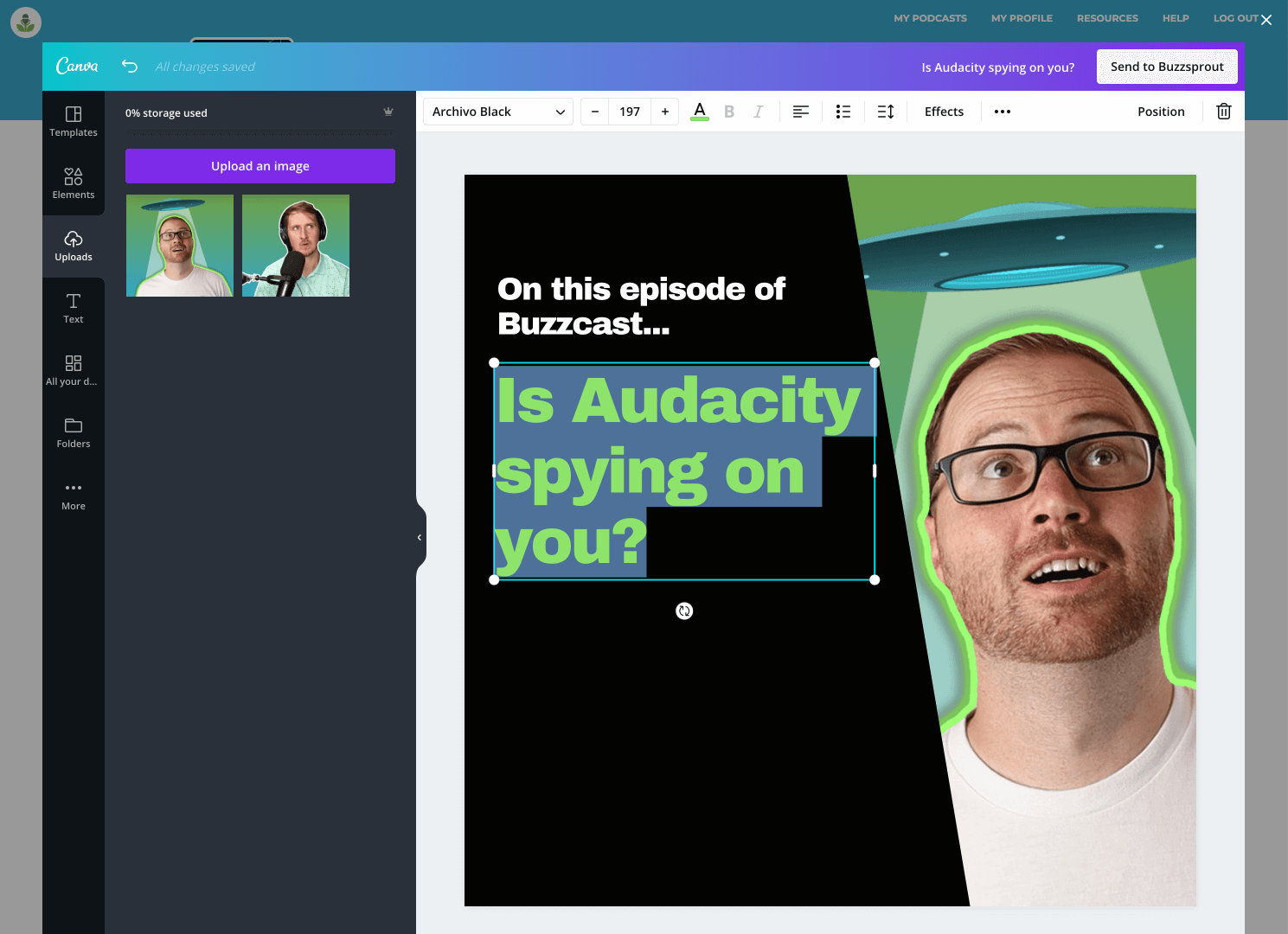 Back in the Visual Soundbite tool adjust the color and location of the Wave and click Create My Soundbite. You can also click Edit Canva Design if you want to make any adjustments to the artwork.
Back in the Visual Soundbite tool adjust the color and location of the Wave and click Create My Soundbite. You can also click Edit Canva Design if you want to make any adjustments to the artwork. 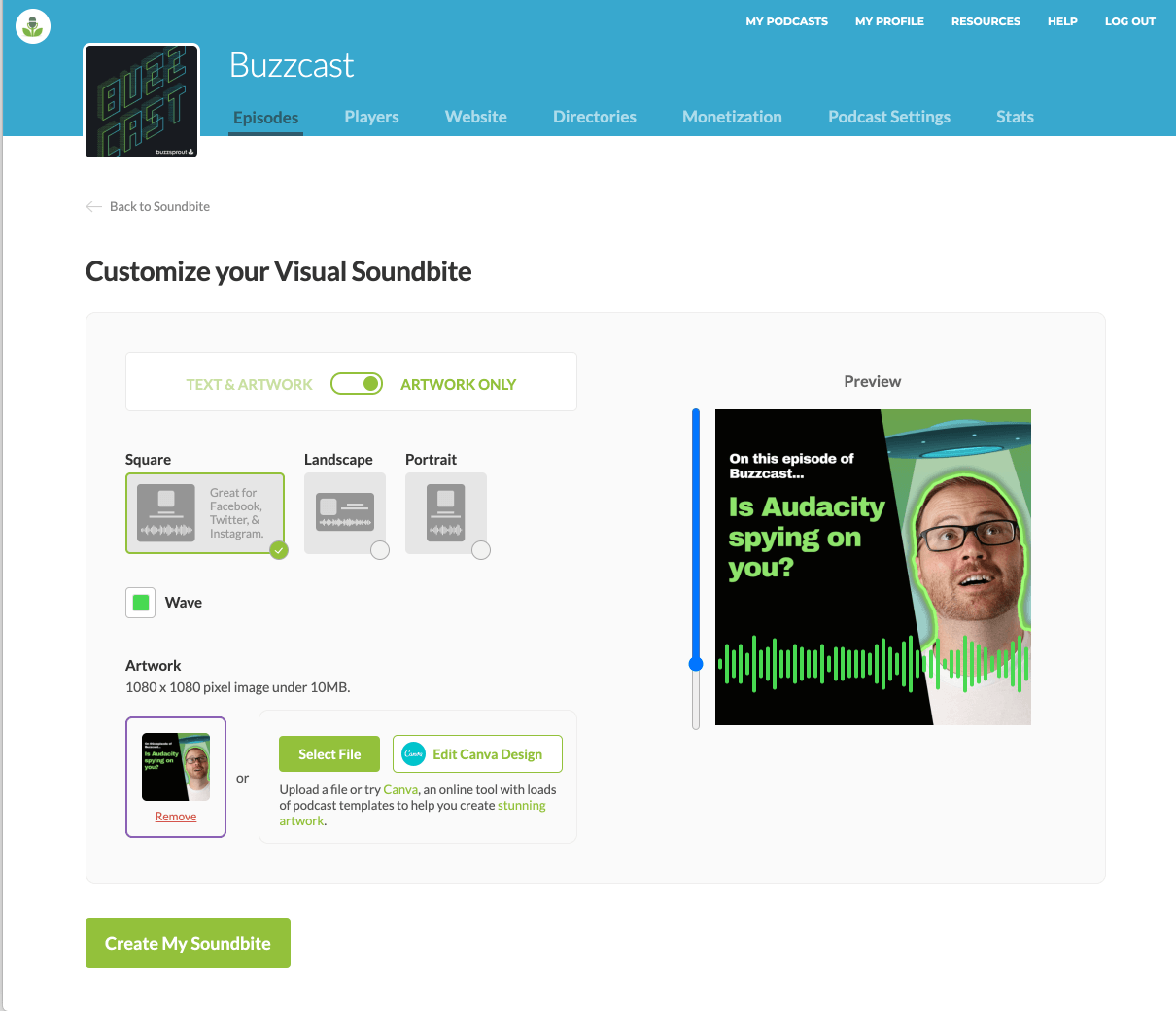 Now, with your template in Canva, creating new custom artwork is quick and easy! The next time you want to create a new Soundbite, you can customize the artwork by using your Canva template! Not only is this easy it builds consistency within your marketing materials.
Now, with your template in Canva, creating new custom artwork is quick and easy! The next time you want to create a new Soundbite, you can customize the artwork by using your Canva template! Not only is this easy it builds consistency within your marketing materials.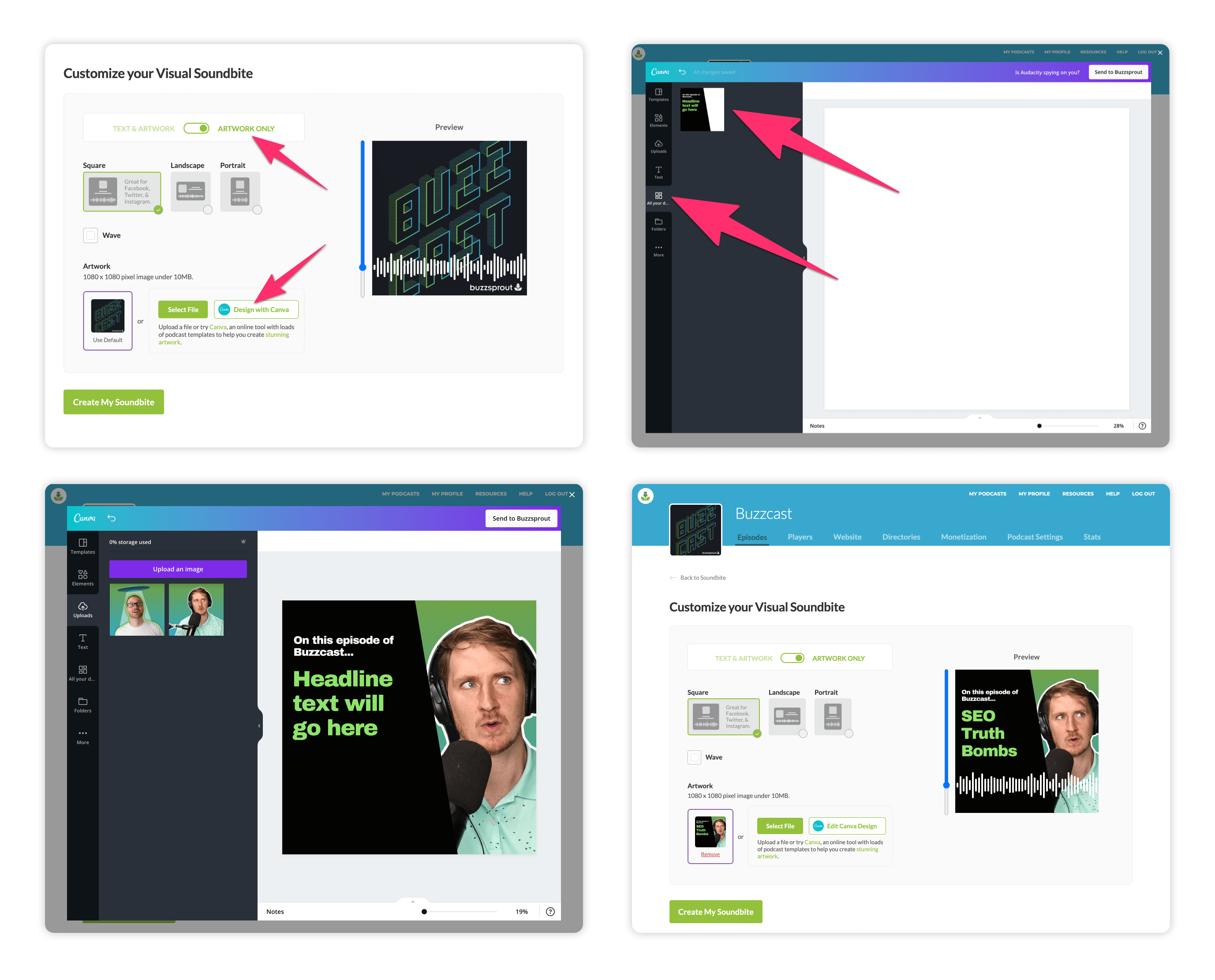
Creating Custom Episode Artwork
Templates are also great when creating custom episode artwork. To do that, simply search Podcast Cover in Canva (instead of the Facebook Video as shown above) and select the Podcast Cover option. This creates a new design with a canvas size of 3000 x 3000 which is a standard size for episode artwork. Then follow the same process above, but with your episode artwork, instead of your Visual Soundbite.
If you run into any issues along the way our support team can help you out! Just shoot us an email at support@buzzsprout.com.
If you run into any issues along the way our support team can help you out! Just shoot us an email at support@buzzsprout.com.
- Features
- Episode Footer
- Dynamic Content
- Visual Soundbites (Audiogram)
- Chapter Markers
- Fan Mail (Text the Show)
- Cohost AI
- Magic Mastering™
- Magic Mastering™ FAQs
- Automatic Audio Optimization
- Customize Your Buzzsprout Page
- Customize your Buzzsprout URL
- Buzzsprout + Canva
- Canva Artwork Templates
- Podcast Contributors
- Transcripts in Buzzsprout
- Buzzsprout Transcript Editor
- Cohost AI Transcription Editor
- Support the Show Link
- Hide Your Buzzsprout Website
- Podcast Recommendations (Podroll)